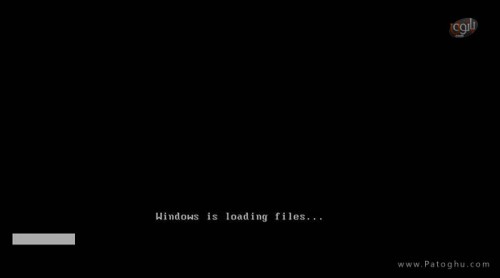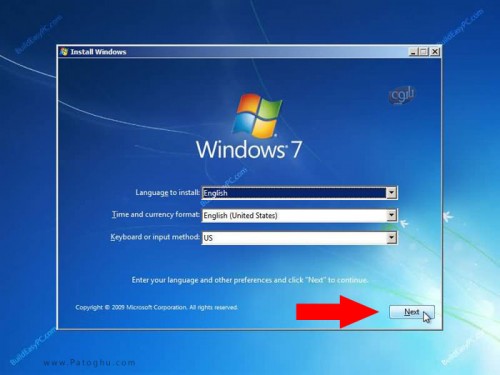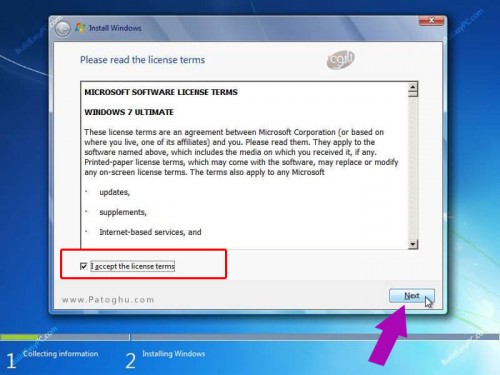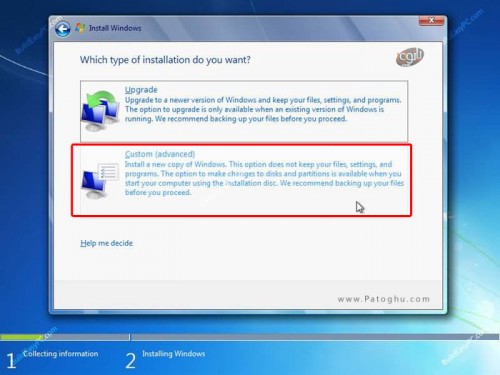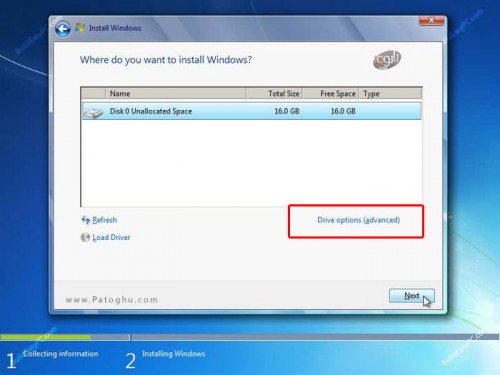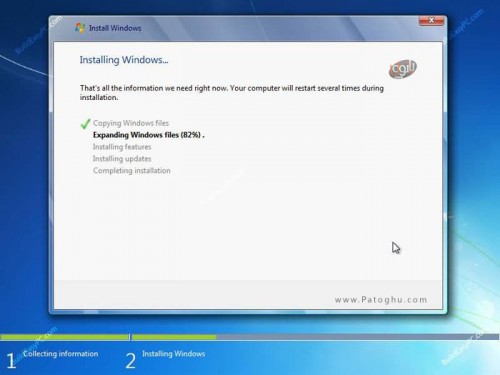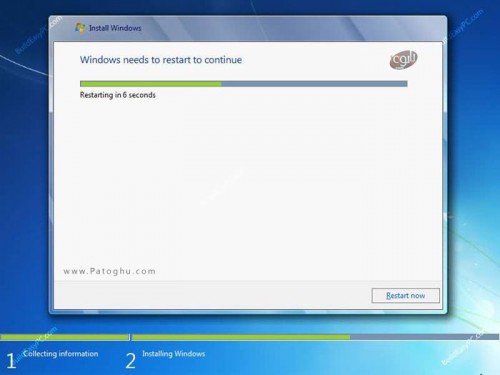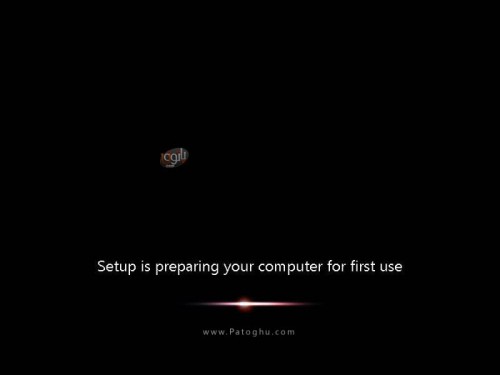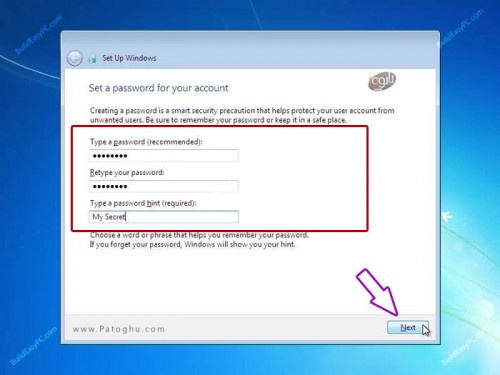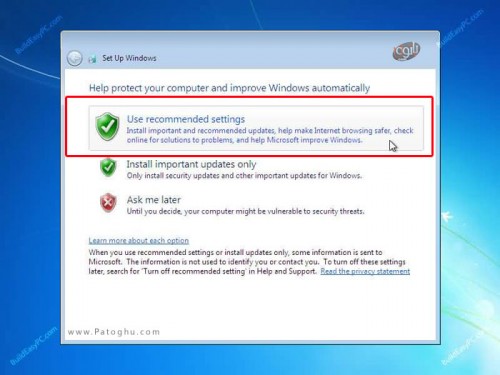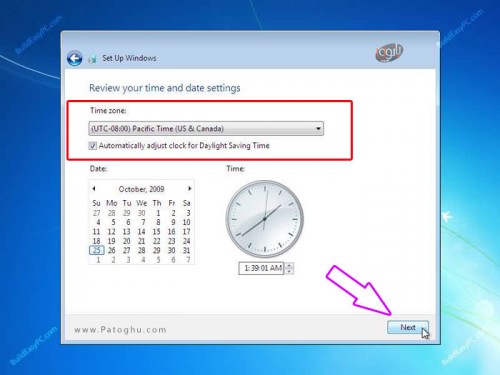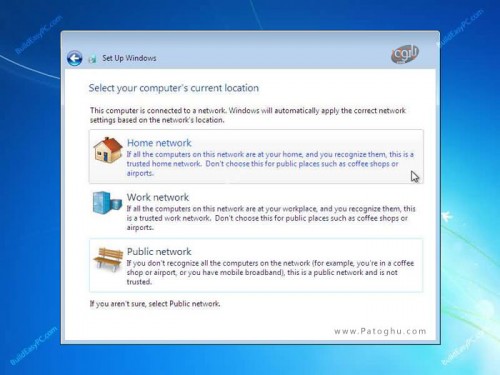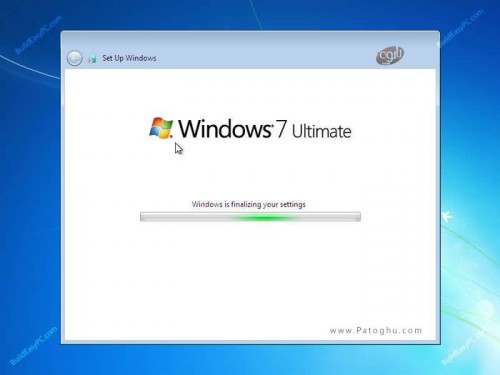عکس پیش نمایش فنی ویندوز 10 در یک ماشین مجازی بر روی صفحه نمایش کامپیوتر اجرا می شود. Win10 نسخه جدید سیستم عامل ویندوز است؛ آن را برای انتشار در 2015 تنظیم شده است.
Hyper-V اجازه می دهد رایانه ها را در چندین سیستم عامل اجرا کنند. این مشکلاتی را در ویندوز 10 ایجاد می کند اما اگر این مراحل را دنبال نکنید.
ویندوز دارای یک گزینه برای اجرای رایانه شما در بیش از یک سیستم عامل است.
این نرم افزار Hyper-V نامیده می شود و از آنجایی که به عنوان یک برنامه پیش فرض در ویندوز 10 بارگیری نمی شود، ممکن است کاربران سیستم Hyper-V را نصب کنند.
راه هایی وجود دارد که می توانید در مورد این مسئله کار کنید و Hyper-V به درستی در ویندوز 10 کار می کند، اما باید بدانید که ویژگی Hyper-V در تمام نسخه های ویندوز 10 در دسترس نیست.
این تنها با سه نسخه سازگار است: Windows 10 Enterprise، Windows 10 Professional و Windows 10 Server. این نسخه ها نصب Hyper-V را فعال می کنند.
اگر مشکوک هستید که آیا می توانید Hyper-V را بر روی نسخه ویندوز 10 خود نصب کنید یا خیر، یک راه برای بررسی آن وجود دارد.
برای کسب اطلاعات بیشتر به ادامه مطلب مراجعه کنید.
فعال سازی مجازی سازی پردازنده
اولین قدم برای انجام مجازی سازی CPU است. این باید با دسترسی به راه اندازی BIOS بر روی کامپیوتر شما انجام شود.
شما باید کامپیوتر خود را مجددا راه اندازی کنید و همانطور که شروع می شود، شما باید کلید F2 و کلید دل را با هم فشار دهید تا شما را به BIOS برسانید.
بسته به اینکه آیا CPU شما اینتل یا AMD است، شما باید از صفحه کلید برای دسترسی به تنظیمات پیشرفته در BIOS و سپس در پیکربندی پردازنده استفاده کنید، به دنبال فناوری Virtualization Technology باشید و آن را فعال کنید.
پس از آن خواسته می شود که تغییر و تنظیم مجدد را بپذیرید. شما هم اکنون می توانید به عقب برگردید و Hyper-V را بر روی سیستم خود نصب کنید.
نصب HYPER-V
در اینجا مراحل زیر است:
روی منوی شروع کلیک کنید
"Hyper-V" را در پنجره جستجو تایپ کنید.
شما با نتیجه ای که خواندن "روشن کردن یا غیرفعال کردن ویژگی های ویندوز" را ارائه می کنید.

روی آن کلیک کنید تا صفحه ویژگی های ویندوز باز شود.
یک لیست طولانی از اقلام در این صفحه با جعبه های مربعی در سمت چپ آنها وجود خواهد داشت و در برخی موارد نماد + نیز برای لیست های زیر بیشتر خواهد شد.

همانطور که پایین حرکت می کنید، Hyper-V را خواهید یافت. روی علامت + در کنار آن کلیک کنید.
دو گزینه وجود دارد: ابزار مدیریت Hyper-V و Hyper-V Platform.

شما باید بر روی هر دو جعبه کلیک کنید تا آنها را انتخاب کنید.
شما اکنون با اطلاعاتی در مورد اینکه آیا شما می توانید Hyper-V را بر روی سیستم خود نصب کنید یا نه، ارائه شده است.
اگر مجازی سازی CPU در سیستم انجام نشده است، همانطور که در فرایند توضیح داده شده در بالا انجام دادید، در این مرحله هنگامیکه سعی می کنید بر روی پلت فرم Hyper-V کلیک کنید، فرمان را قبول نخواهید کرد، در عوض، پیامی را می نویسد که آن را می نویسد ، "Hyper-V را نمی توان نصب کرد."
اگر شک داشته باشید، می توانید ابتدا این فرایند را انجام دهید و سپس از طریق BIOS به مراحل مجازی سازی CPU بروید و سپس به فعال کردن Hyper-V بروید. همانطور که در بالا ذکر شد، فرایند دقیق CPU Intel یا CPU AMD را در نظر داشته باشید.
HYPER-V در حال حاضر نصب خواهد شد
در مرحله 8 بالا، اگر رایانه شما مجاز به فعال کردن هر دو ابزار Hyper-V Management و Hyper-V Platform باشد، باید روی OK در پایین کلیک کنید.
لحظه ای که این کار را انجام می دهید، نصب Hyper-V با نوار پیشرفت نصب نصب شروع می شود.
هنگامی که نصب کامل است، شما یک فورمه برای راه اندازی مجدد سیستم خود را برای تغییرات برای اثر گرفتن دریافت کنید.
شما می توانید با تایپ «Hyper-V» دوباره در جعبه جستجو دوبار چک کنید که این کار با تایپ «Hyper-V» تکمیل شده است و اگر "Hyper-V Manager" را با یک آیکون در کنار آن مشاهده کنید، همه کارها انجام می شود.
راه های دیگر نصب HYPER-V روی ویندوز 10
در بالا، بهترین و رایج ترین روش برای نصب Hyper-V است. با این وجود، دو راه دیگر برای انجام این کار وجود دارد. در اینجا این است که چگونه:
با استفاده از PowerShell:
برای شروع، با کلیک بر روی منوی شروع به جعبه جستجو بروید
"Powershell" را تایپ کنید و وارد شوید

شما یک دسته از نتایج را دریافت خواهید کرد و شما باید "ویندوز Powershell" و "اجرای به عنوان مدیر" را فقط در زیر آن انتخاب کنید.
شما با پنجره ای که همیشه دریافت می کنید ارائه می شود که به شما اجازه می دهد تا تغییر را به کامپیوتر خود انجام دهید. روی "بله" اینجا کلیک کنید.
پس از آن شما باید یک دستور خاص را تایپ کنید: Enable-WindowsOptionalFeature -Online -FeatureName Microsoft-Hyper-V-All

یک پنجره دستور DOS با دستور بالا که شما تایپ کرده اید ظاهر می شود. مطبوعات را وارد کنید
فرایند نصب شروع می شود و یک بار کامل می شود، شما باید سیستم را برای تغییرات به اجرا در آورید.
با استفاده از ابزار DISM:
DISM اینجا مخفف یاب سرویس تصویر و مدیریت مدیریت است. این یک ابزار است که برای کمک به برخی از مراحل پیش نصب ویندوز مورد استفاده قرار می گیرد.
اولین قدم همان است که در بالا ذکر شد: "Powershell" را در پنجره جستجو تایپ کنید و سپس بر روی "اجرای به عنوان مدیر" کلیک کنید.
گام بعدی نیز مشابه خواهد بود؛ با کلیک بر روی "بله" به سوال اگر مایل به اجازه تغییرات به کامپیوتر خود را.
سپس دستوری که در اینجا تایپ می شود متفاوت است: DISM / Online / Enable-Feature / All / FeatureName: Microsoft-Hyper-V
توجه: شما باید مطمئن شوید که با حروف یا فضاها اشتباه نکنید. شما حتی می توانید دستور را کپی / قرار دهید تا کاملا مطمئن شوید.
برای فعال کردن تغییر، "Enter" را فشار دهید.
در صورتی که میخواهید سیستم خود را در پنجره DOS راه اندازی مجدد کنید، باید فورمه دریافت کنید و برای تأیید کلید "Y" را فشار دهید.
نرم افزار Hyper-V کامپیوتر شما را به یک ماشین مجازی تبدیل می کند، همانطور که از چندین سیستم در یک سیستم استفاده می کنید. CPU آماده پذیرش سیستم عامل های اضافی بر اساس اصلی، در این مورد، ویندوز 10 سیستم عامل است.

 Microsoft Windows 7 نام هفتمین نسخه و جدیدترین ویرایش سیستم عامل محبوب مایکروسافت یعنی ویندوز است که پس از انتشار ویندوز ویستا و سرو صدای بسیاری که آن ویندوز به پا کرد، مایکروسافت با انتشار ویندوز 7 قصد دارد تا تمام ایراد های وارده به ویندوز ویستا را از بین ببرد و این ویندوز را به عنوان نسل نوین سیستم عامل ها برای کاربران منتشر کند.
Microsoft Windows 7 نام هفتمین نسخه و جدیدترین ویرایش سیستم عامل محبوب مایکروسافت یعنی ویندوز است که پس از انتشار ویندوز ویستا و سرو صدای بسیاری که آن ویندوز به پا کرد، مایکروسافت با انتشار ویندوز 7 قصد دارد تا تمام ایراد های وارده به ویندوز ویستا را از بین ببرد و این ویندوز را به عنوان نسل نوین سیستم عامل ها برای کاربران منتشر کند.