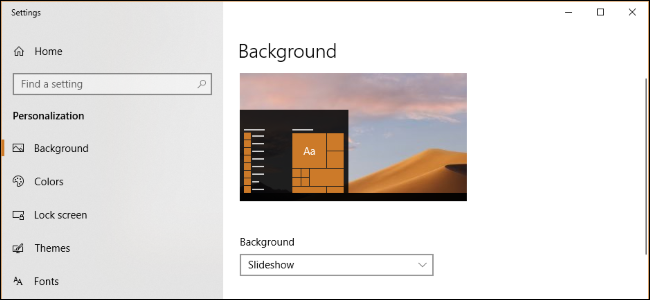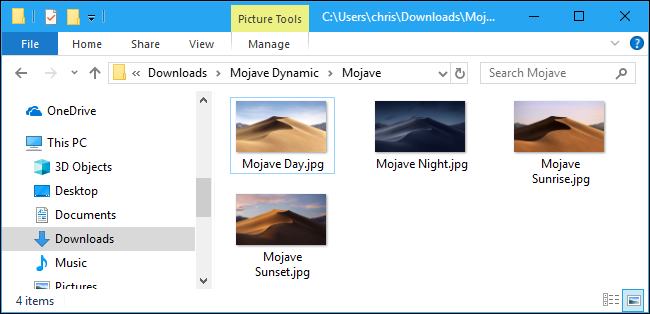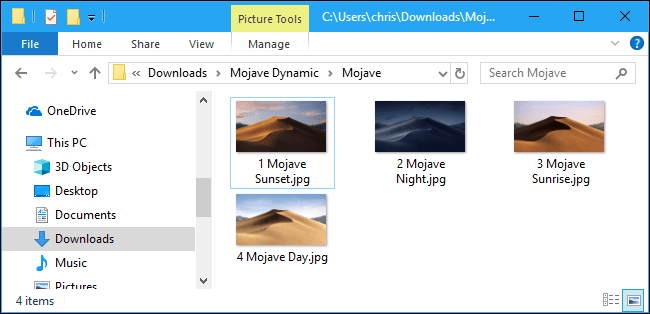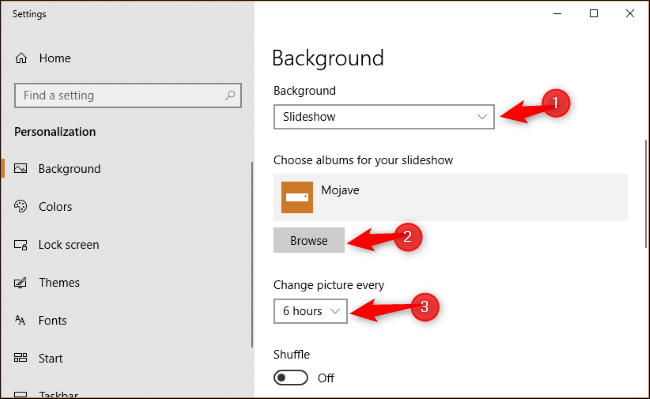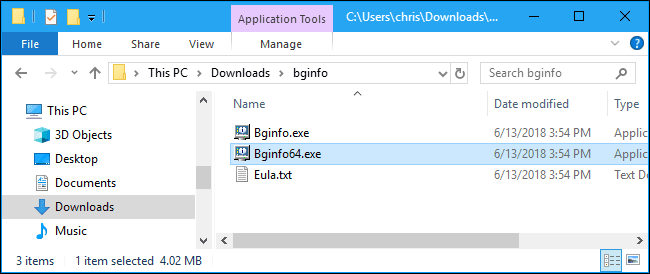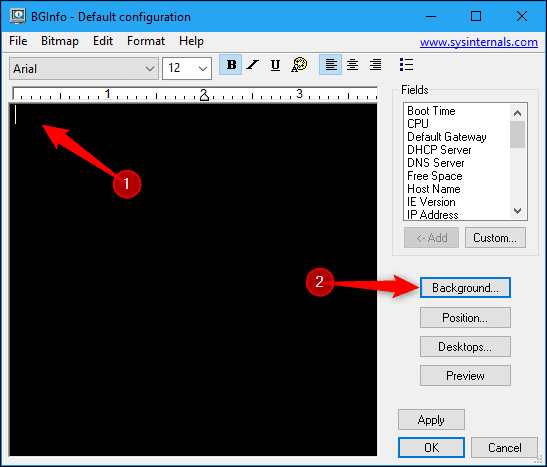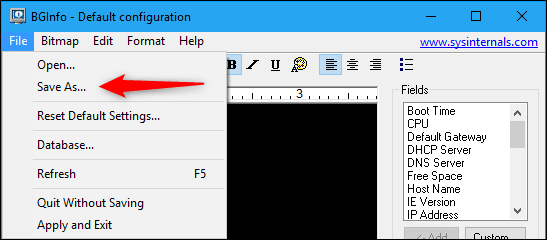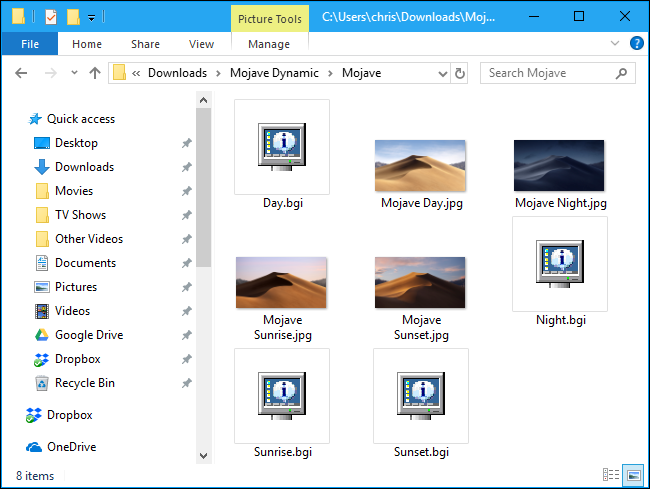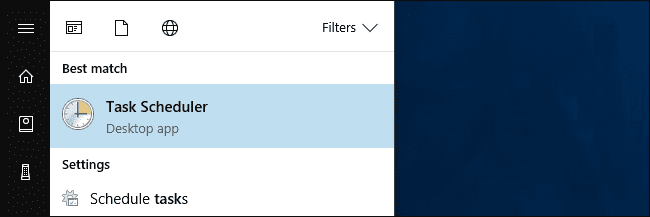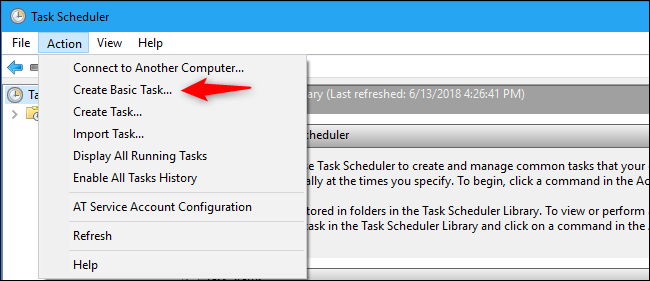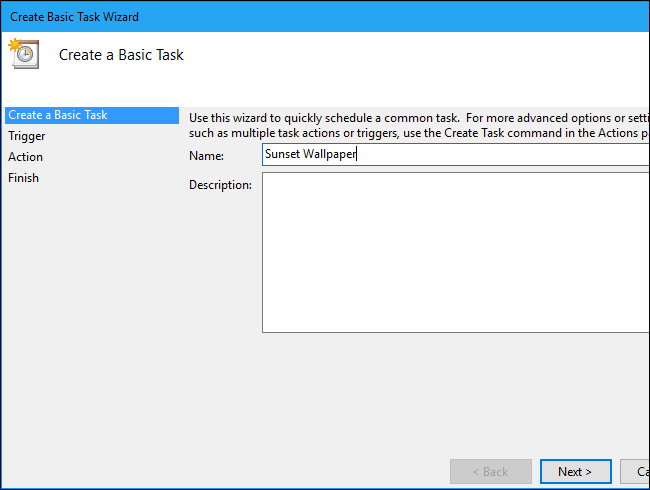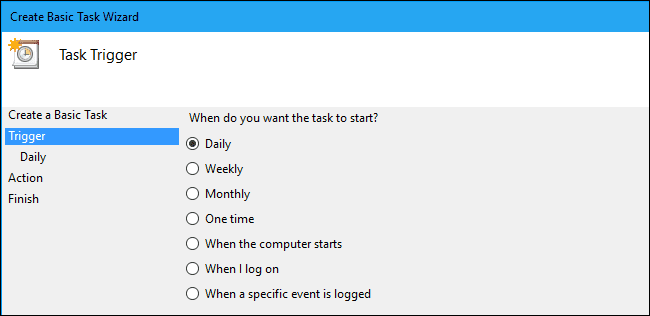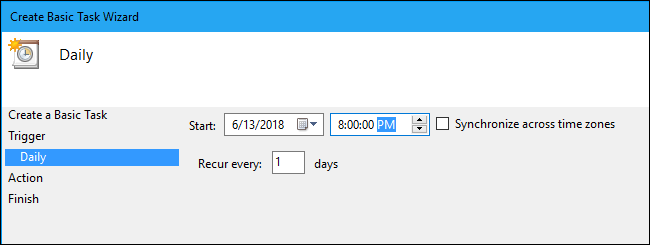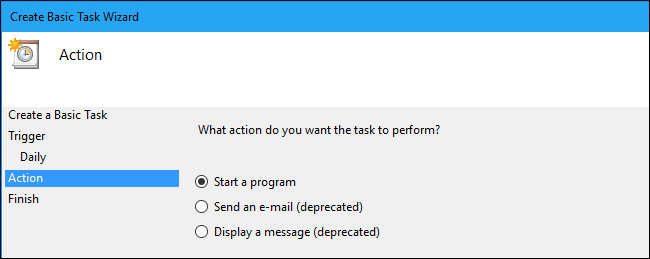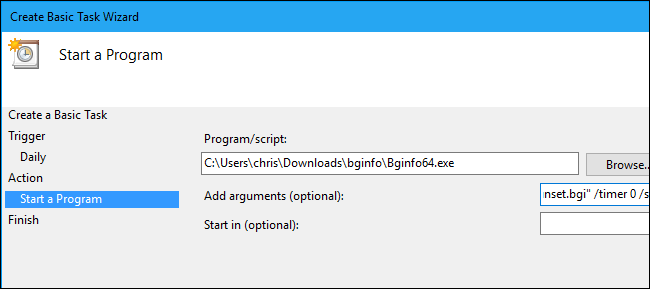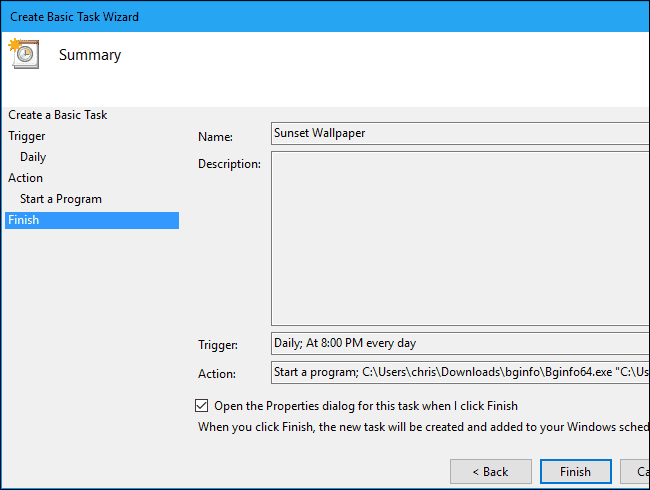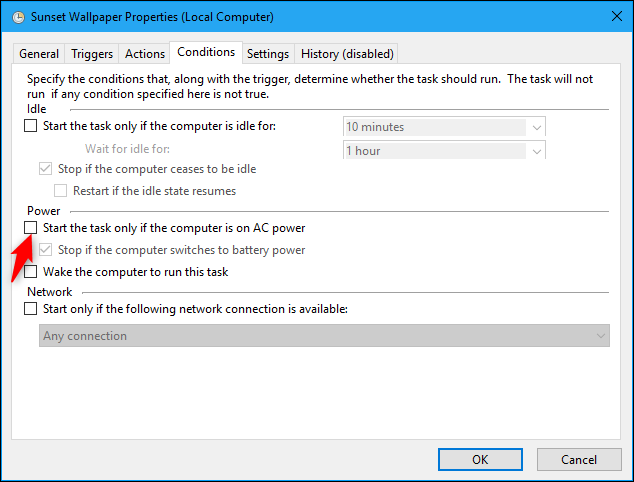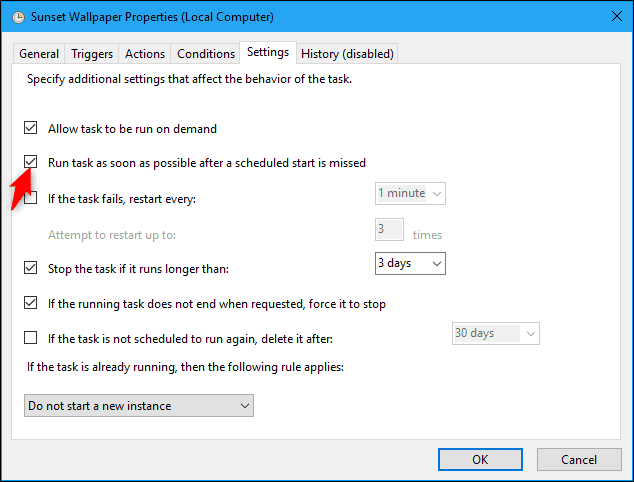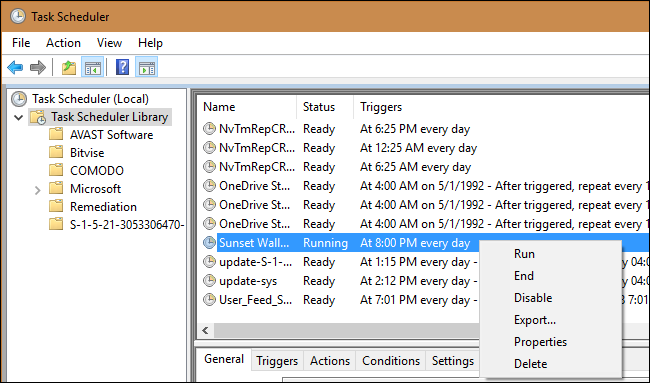ورژن 10.14 Mojave سیستم عامل مک، ویژگی جالبی به نام Dynamic Desktop دارد که با آن میشود کاری کرد که تصاویر پسزمینه بر اساس ساعات خاصی از روز تغییر کنند. البته از آن جایی که دست کاربران ویندوز برای هر کاری باز است، میتوان با ایجاد کمی تغییر پای این ویژگی را به این سیستم عامل هم باز کرد. در ادامه با هم نحوه انجام این کار را مرور میکنیم.
ساخت یک اسلایدشو با برنامه ریزی منظم
ویندوز ۱۰ به شما اجازه میدهد با ساخت یک اسلایدشو، به طور خودکار تصاویر پسزمینه خود را پس از گذشت مدت زمانی مشخص، تغییر دهید. پس با این اوصاف اگر با چهار تصویر، یک اسلایدشو بسازید و برایش بازه زمانی ۶ ساعتی تنظیم کنید، تصویر پسزمینه سیستمتان بسته به زمان روز تغییر میکند.
برای ساخت این اسلایدشو میتوانید حتی از تصاویر پس زمینه فعلی سیستم عامل مک هم استفاده کنید. اگر این چیزیست که میخواهید، به این لینک مراجعه کنید و با دانلود تصاویر مورد نظر، آماده ساخت اسلایدشو شوید.
برای شروع ابتدا یک پوشه تازه ایجاد کنید و تصاویری که میخواهید با آنها دسکتاپ پویا بسازید را درونش بریزید. برای بازههای ۶ ساعتی، چهار تصویر کافیست اما اگر میخواهید تغییر تصویر پس زمینهتان به شکل زیباتری صورت گیرد، باید از تعداد عکسهای بیشتری در اسلایدشو خود استفاده کنید و به تبع لازم است که بازه زمانی خود را هم به مقادیر کمتری کاهش دهید.
نکتهای که باید به آن دقت کنید، این است که ویندوز فایلهای درون پوشهها را به ترتیب حروف الفبایی مرتب میکند. پس بعد از انتقال عکسها به پوشه ساخته شده، فراموش نکنید که نام آنها را هم با دقت تغییر دهید. بهترین راه هم برای انجام این کار این است که به ابتدای نام تصاویر انتخاب شده که هر کدام به ساعت خاصی از روز اشاره دارند، یک عدد اضافه کنید.
برای مثال، باید به ابتدای نام تصویری که متعلق به غروب خورشید است، عدد ۱ را اضافه کنید تا ویندوز آن را به عنوان اولین تصویر موجود در پوشه شناسایی کند. سپس به سراغ عکسی بروید که به شب اشاره دارد و ابتدای نام آن، عدد ۲ را بگذارید. همین رویه را برای تصاویر طلوع خورشید و ظهر هم تکرار کنید و به اول نام آنها به ترتیب عددهای ۳ و ۴ را اضافه کنید.
حالا باید به سراغ تنظیمات تصاویر پسزمینه ویندوز بروید. برای اینکار پس از راست کلیک روی صفحه، از منو باز شده Personalize را انتخاب کنید تا به پنجره مربوط به بخش تصاویر پسزمینه ارجاع داده شوید. با ورود به پنجره مذکور، روی باکس Background کلیک کنید و از میان گزینههای موجود به سراغ Slideshow بروید.
سپس در زیر بخش Choose albums for your slideshow، روی کلید Browse کلیک کنید و با استفاده از فایل اکسپلورر ویندوز به دنبال پوشهای بروید که عکسهایتان در آن قرار دارد. زمانی که ویندوز، اسلایدشو ساخته شده را شناسایی کرد نوبت به تنظیم بازه زمانی گردش تصاویر میرسد.
روی باکس موجود در پایین بخش Change picture every کلیک کنید و اگر ۴ تصویر در اسلایدشو خود دارید، بازه گردش میان آنها را روی ۶ ساعت بگذارید. اما اگر میخواهید به هر ساعت روز یک تصویر اختصاص دهید، ابتدا ۲۴ عکس در اسلایدشو خود بگذارید و بازه زمانی گردش میان آنها را روی ۱ ساعت تنظیم کنید.
در انتها حواستان به این هم باشد که گزینه Shuffle خاموش باشد. چرا که اگر Shuffle روشن باشد، دیگر تصاویر در پس زمینه آنطور که شما برایشان برنامه ریختهاید تغییر نمیکنند و روند منظمشان بهم میریزد.
فقط این وسط با یک مشکل نسبتا کوچک رو به رو هستید. ویندوز از همان زمانی که شما اسلایدشو خود را به عنوان تصویر پسزمینه جدید سیستم تنظیم میکنید، اولین تصویر موجود در پوشه را شناسایی میکند و آن را روی دسکتاپ قرار میدهد. ویندوز حتی کار زمان بندی برای تغییر تصاویر را هم از همان لحظه شروع میکند و اگر دقت نکنید ترتیب نمایش تصاویرتان به کلی بهم میریزد.
برای جلوگیری از بروز این مشکل، بهتر است به ساعتی که میخواهید اسلایدشو خود را به عنوان تصویر پسزمینه فعال کنید، دقت داشته باشید. مثلا اگر زمان غروب آفتاب را ساعت ۱۸ یا ۱۹ در نظر بگیریم، باید اسلایدشو خود را درست در این ساعت فعال کنید. چرا که اولین تصویر شما در پوشه اسلایدشو، مربوط به ساعاتی است که خورشید در حال غروب است و این اولین تصویری است که باید درست سر ساعت مشخصش قرار بگیرد تا برنامه ریزی انجام شده برای تغییر تصاویر به درستی صورت گیرد.
ساخت تصاویر پسزمینه پویا با Task Scheduler
علاوه بر روش اول که مفصل در مورد آن توضیح دادیم، شما میتوانید با Task Scheduler هم برای دسکتاپ خود تصاویر پسزمینه پویا بسازید. البته استفاده از Task Scheduler پروسهای نسبتا پیچیده است و احتمالا کسی پیدا نمیشود که حوصله پیمودن این مسیر طولانی را داشته باشد.
برای شروع به سراغ وبسایت مایکروسافت بروید و BgInfo را دانلود کنید. وارد پوشه BgInfo شوید و بسته به معماری سیستم عاملتان یکی از فایلهای Bginfo64.exe (برای سیستم عاملهای ۶۴ بیتی) یا Bginfo.exe (برای سیستم عاملهای ۳۲ بیتی) را اجرا کنید.
پروسه نصب BGInfo که تمام شد، پنجره آن را باز کنید. با ورود به BGInfo، یک راست به سراغ باکس متنی آن بروید و هر چه نوشته در آن میبینید را پاک کنید. سپس برای اینکه BGInfo هیچ متنی روی تصاویرتان قرار ندهد و فقط وظیفه تغییر تصاویر را به عهده بگیرد، در باکس متنی با فشردن کلید اسپیس حداقل یک فاصله ایجاد کنید. پس از انجام این کارها حالا به سراغ کلید Background بروید و روی آن کلیک کنید.
در پنجره Background، گزینه Use These Settings را انتخاب کنید تا شرایط برای اجرای مابقی تنظیمات فراهم شود. حالا به سراغ تنظیمات Wallpaper Position بروید و تنظیمات آن را یا روی Center بگذارید یا روی Stretch.
سپس با کلیک روی کلید «…» موجود در کنار Wallpaper Bitmap، به سراغ پوشهای که پیشتر ساختید بروید و از میان تصاویر موجود در آن یکی را انتخاب کنید. در آخر روی File کلیک کنید و با استفاده از Save As، تنظیمات خود را با فرمت bgi file ذخیره نمایید. فراموش نکنید که برای فایل bgi ساخته شده، نامی بگذارید که با تصویر موجود در آن هماهنگی داشته باشد.
این پروسه را برای مابقی عکسها هم تکرار کنید و برای فایل bgi هر یک از آنها نامی مناسب قرار دهید. زمانی که کارتان تمام شد، باید به تعداد تصاویر موجود در پوشه، فایل bgi داشته باشید.
حالا به سراغ منو استارت ویندوز بروید و در آن عبارت Task Scheduler را جستجو کنید و وارد آن شوید.
با ورود به پنجره Task Scheduler، با کلیک روی Action به سراغ Create Basic Task بروید.
برای تسک جدید خود یک نام متناسب با تصویر مورد نظرتان بگذارید و با کلیک روی Next به سراغ مراحل بعدی بروید.
حالا تنظیمات Trigger را روی Daily بگذارید و دوباره روی Next کلیک کنید.
در بخش بعدی، زمانی که میخواهید تصویرتان روی صفحه ظاهر شود را تعیین کنید. برای مثال اگر در حال کار روی تصویر غروب هستید، زمان اجرای دستور آن را روی ۸ یا ۹ شب بگذارید. همچنین مقدار Recur every را نیز تغییر دهید و آن را روی ۱ بگذارید. در نهایت دوباره روی Next کلیک کنید تا به مرحله بعد بروید.
در مرحله بعدی Start a Program را از میان گزینههای موجود انتخاب کنید و با کلیک روی Next برای مرحله بعد آماده شوید.
حالا روی کلید Browse در سمت راست پنجره Program/script کلیک کنید و از طریق آن به دنبال فایل Bginfo64.exe یا Bginfo.exe بگردید تا آدرس آنها به تسک در حال ساخت اضافه شود.
علاوه بر این، آدرس فایل bgi عکسی که دارید روی آن کار میکنید را هم از طریق فایل اکسپلورر به دست آورید و درون باکس Add arguments قرار دهید. در نهایت روی Next کلیک کنید تا به مرحله بعد بروید.
با ورود به مرحله نهایی، تیک «Open the Properties dialog for this task when I click Finish» را فعال کنید و با کلیک روی Finish مراحل ساخت تسک برای یک تصویر را به پایان برسانید.
با این کار به پنجره تسک ساخته شده ارجاع داده میشوید. در این پنجره به سراغ تب Conditions بروید و گزینه «Start the task only if the computer is on AC power» را غیر فعال کنید. این کار باعث میشود که تسک ایجاد شده حتی در زمانی که لپتاپتان به برق متصل نیست هم اجرا شود.
در نهایت وارد تب Settings بشوید و گزینه «Run this task as soon as possible after a scheduled start is missed» را فعال کنید. به لطف این گزینه، میتوان مطمئن بود که ویندوز حتی در زمانی که سیستم خاموش است نیز تصویر پسزمینه را راس ساعت مقرر تغییر میدهد. در آخر روی OK کلیک کنید تا پروسه ساخت تسک برای یک تصویر به پایان برسد.
حالا اگر به Task Scheduler Library بروید، میتوانید تسک ساخته شده خود را ببینید. برای تست تسک ساخته شده نیز، فقط کافیست با راست کلیک روی آن، گزینه Run را انتخاب کنید. با این کار اگر همه چیز سر جای خودش قرار داشته باشد، سریعا تصویر پسزمینه دسکتاپتان تغییر خواهد کرد و تصویری که تعیین کرده بودید جایگزین آن میشود.
حالا تمام این پروسه را برای مابقی تصاویر هم تکرار کنید. فقط به زمانی که برای تغییر هر یک از تصاویر مقرر میکنید، دقت داشته باشید تا پروسه ساخت تصاویر پسزمینه پویا به درستترین شکل ممکن، تکمیل شود