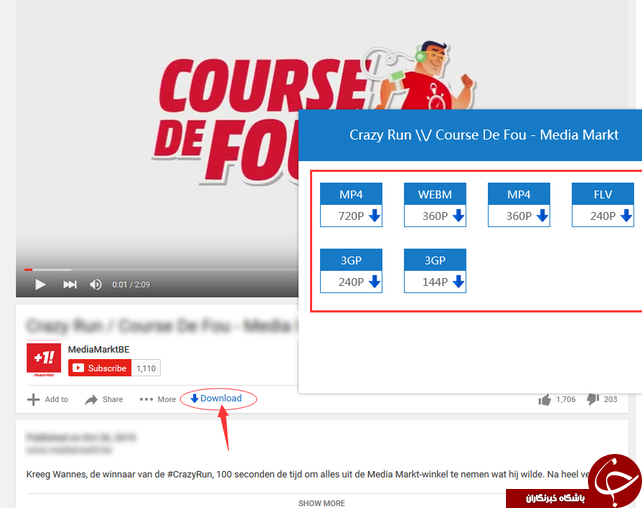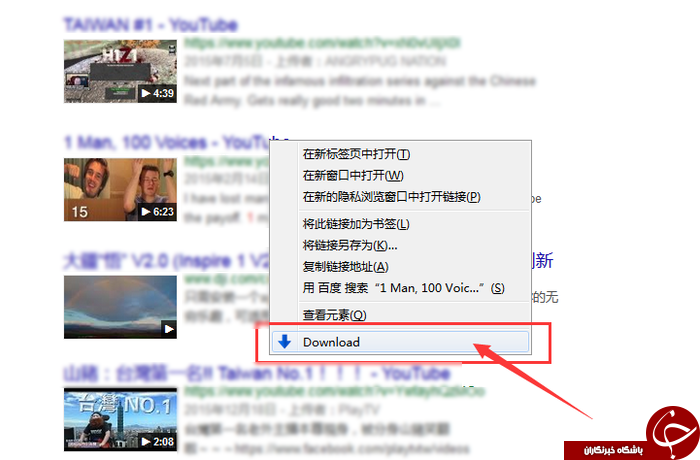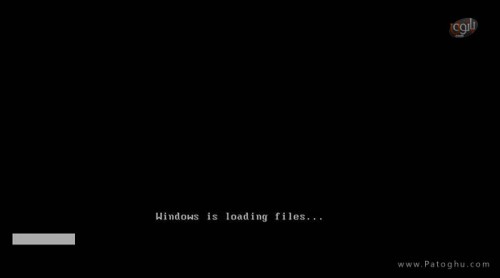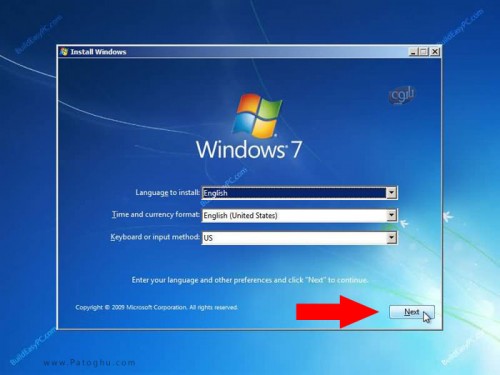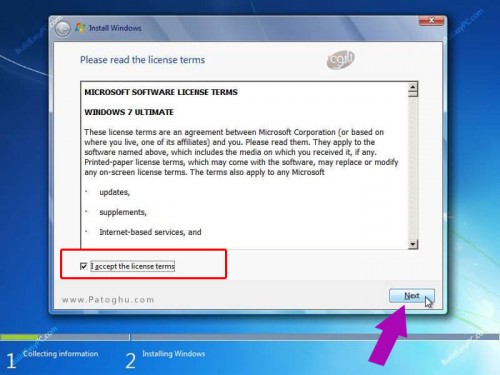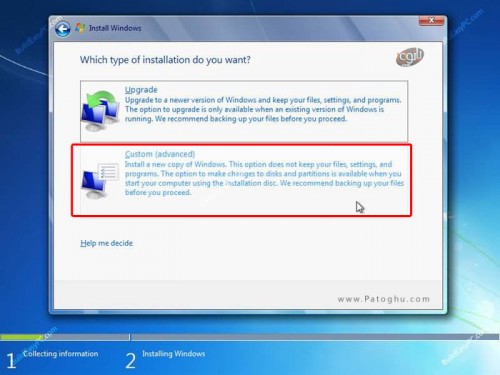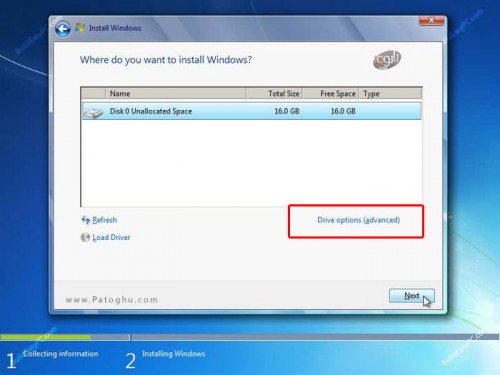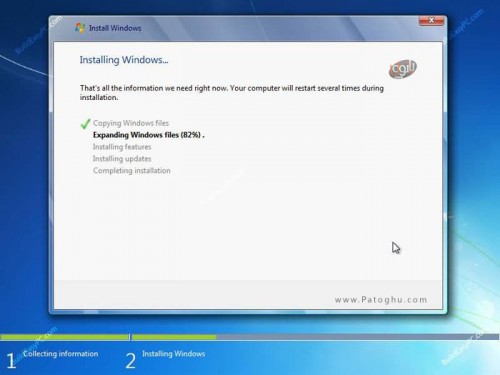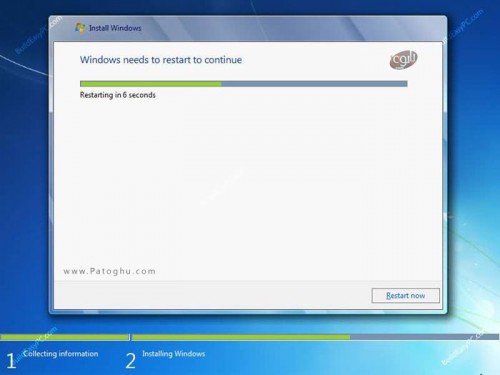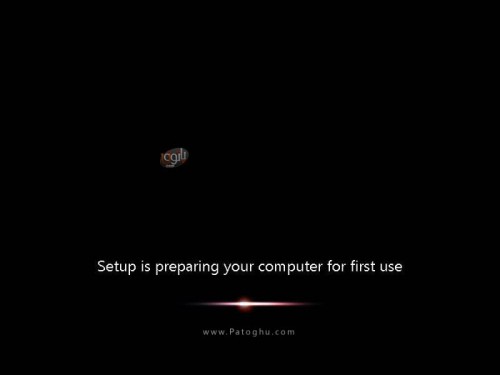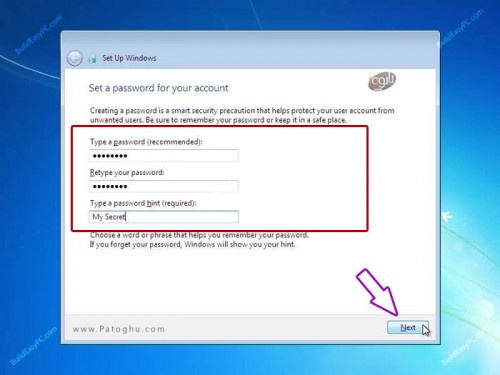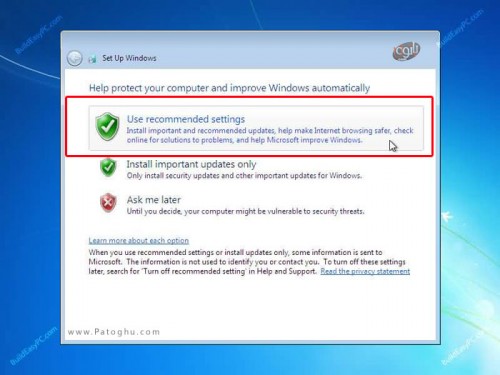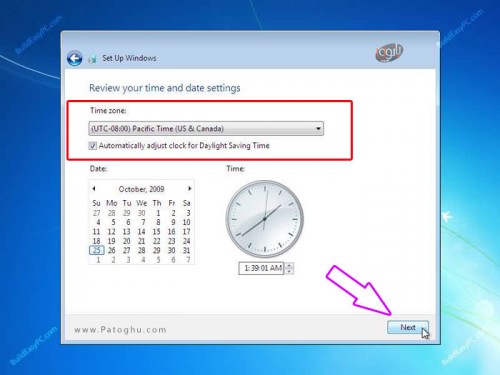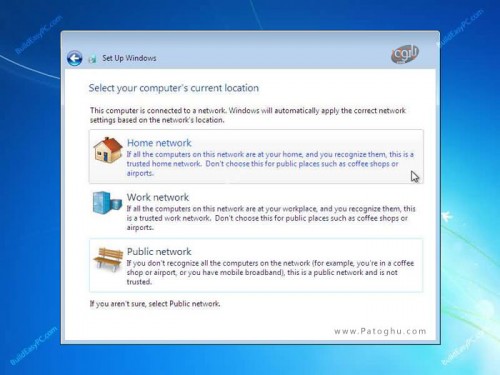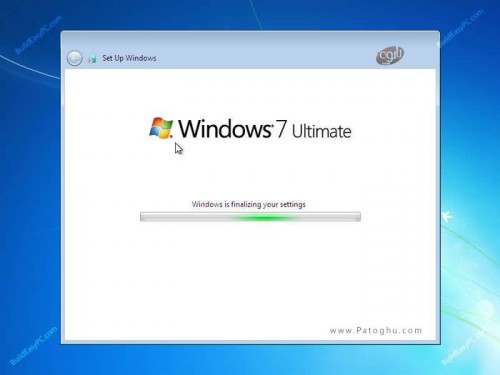افزایش سرعت لپ تاب برای اجرای بازی
با عرضه بازی های جدید، نیاز به افزایش سرعت لپ تاپ بیش از هر زمان دیگری احساس میشود. در ادامه به تشریح راهکارهایی برای افزایش سرعت لپ تاپ میپردازیم.
یک لپ تاپ رده بالا و گرانقیمت، هرگز عملکردی مشابه با کامپیوترهای رومیزی با همان قیمت نخواهد داشت. ولی این موضوع به معنی عدم امکان اجرای بازیهای رایانهای نیست. اگرچه برخی از کارهایی که در ادامه ذکر میکنیم به افزایش فشار روی سیستم منتهی خواهند شد، اما قدرت و سرعت لپ تاپ نیز تا حد قابل توجهی افزایش پیدا خواهد کرد.
دارندگان کامپیوترهای رومیزی با خرید قطعات جدید میتوانند آنها را جایگزین قطعات قدیمی کنند. ولی احتمالا میدانید که در لپ تاپ ها، تنها تعویض حافظه رم (و شاید هارد دیسک) امکانپذیر است.
اگر شما نیز با مشکل کندی سرعت هنگام اجرای بازیهای کامپیوتری رو به رو هستید، بهتر است این مقاله را مطالعه کنید. هرچند، اکثر این روشها برای ویندوز 10 در نظر گرفته شدهاند.
10 راه برای افزایش سرعت لپ تاپ
پاک کردن گرد و غبار
زمانی که به مبحث سخت افزار و نکات پایه توجه داشته باشید، میتوانید افزایش سرعت را تجربه کنید. گرد و غبار و کثیفی، دشمنان سرعت بالا هستند چرا که در مقابل جریان هوا قرار گرفته و باعث داغ شدن بیش از حد سیستم میشوند.
زمانی که قطعات بیش از حد داغ باشند، سرعت کارت گرافیک، پردازنده و سایر اجزای مهم کاهش پیدا خواهد کرد. در این صورت در اجرای بازی ها به مشکل خواهید خورد.
بهترین کار برای حل این موضوع، پاک کردن گرد و غبار است. هرچند انجام این کار، آسان نبوده و احتمالا لپ تاپ شما به صورت کارخانهای مهر و موم شده است. در صورت نداشتن دانش کافی و یا برای جلوگیری از ابطال گارانتی به واسطه باز کردن دستگاه، میتوان با انجام کارهای دیگر همچون تمیز نگه داشتن میز کامپیوتر، پاک کردن گرد و غبار، تمیز کردن دستگاه و همینطور استفاده از نرم افزارهای مدیریت فن و قرار دادن سرعت آن روی بالاترین حد ممکن برای چند ثانیه، تا حد زیادی از نفوذ گرد و غبار جلوگیری کرد.
درایورها را آپدیت کنید
زمانی نصب درایورهای صحیح روی کامپیوتر ویندوزی تنها یک جوک به حساب میآمد! در واقع محدود بودن طیف سخت افزارها و شباهت بسیار بالای آنها، کاربران را از نصب درایورهای مختلف بینیاز میکرد.

ولی حالا همه چیز تغییر کرده و امروزه کامپیوترها همراه با لینوکس، ویندوز و مک و تقریبا با سخت افزار و معماری یکسان عرضه میشوند. این یعنی شما از هر سیستم عاملی استفاده میکنید، باید درایورهای آن را هم بهروز نگه دارید.
شرایط در رابطه با کارت گرافیک کمی متفاوت است. اگرچه درایورهای کارت گرافیک اینتل (که به هیچوجه برای اجرای بازی های سنگین توصیه نمیشوند) با آپدیت ویندوز، بهروز میشوند، اما برای دریافت آخرین درایور کارت گرافیک اصلی باید خودتان اقدام کنید. البته نرم افزارهای مدیریت گرافیک شرکتهای مختلف همچون AMD Gaming Evolved و Nvidia GeForce قادر به دریافت خودکار آپدیتها هستند.
آخرین نسخه از دایرکت ایکس (DirectX) را نصب کنید
دایرکت ایکس به عنوان مجموعهای از ابزارهای نرم افزاری که گرافیک در بازی های ویدیویی را تسهیل میکنند، برای هر کامپیوتری (حتی کنسول های ایکس باکس) لازم و حیاتی هستند. نسخههای مختلفی از دایرکت ایکس طی سالهای اخیر عرضه شدهاند. به عنوان مثال، دایرکت ایکس 9.0 آخرین نسخه از این بسته نرم افزاری بود که برای ویندوز XP عرضه شد. پس اگر به دنبال افزایش سرعت لپ تاپ و اجرای بازی های روز هستید، احتمالا نباید از این بسته قدیمی استفاده کنید.
دایرکت ایکس 12 جدیدترین نسخهای است که سال 2015 عرضه شد و شما باید آن را روی لپ تاپ خود نصب کنید. کاربران با مراجعه به وبسایتهای رسمی میتوانند دایرکت ایکس 12 را دریافت کنند. ولی معمولا این بسته نرم افزاری همراه با بازیهای روز، به صورت خودکار روی کامپیوتر شما نصب خواهد شد. به علاوه، این بهروزرسانی به عنوان بخشی از آپدیت ویندوز میتواند اعمال شود.
به منظور چک کردن نسخه فعلی از DirectX، کلیدهای “WIN + R” را به صورت همزمان فشار دهید تا پنجه Run نمایان شود. سپس عبارت “dxdiag” را وارد کنید. منتظر شوید تا “DirectX Diagnostic Tool” یا به اختصار “DXDiag” بارگذاری شود. حال از زبانه “Render” میتوانید اطلاعات مربوط به این بسته نرم افزاری را به صورت کامل مطالعه کنید. در بخش سمت راستی “Drivers”، ورژن عددی در “Direct3D DDI” نوشته شده است.

برای اطمینان از عملکرد بینقص و کامل سیستم خود، بهتر است از سربرگ “Sound”، اطلاعات مربوط به درایور صوتی و تاریخ نصب آخرین نسخه آن را نیز بررسی کنید. در این بخش، جزئیات مربوط به دستگاههای ورودی دیگر نیز به صورت خلاصه ذکر شده است. DXDiag محل مناسبی برای بررسی درایورهای مختلف سیستم است. هرچند، اگر همچنان نسبت به وجود درایوری خاص شک دارید، بهتر است آخرین نسخه از آپدیت ویندوز را نیز دریافت کنید.
اورکلاک کارت گرافیک
شاید ریسک انجام این کار برای افراد مبتدی کمی بالا باشد، اما اورکلاک یکی از بهترین راههای افزایش سرعت لپ تاپ است. ابزارهای مختلفی برای اورکلاک کارتهای گرافیک AMD و انویدیا وجود دارد. به همین دلیل نیازی به سردرگمی و نگرانی نخواهد بود.
مشکلات اصلی پیش روی شما هنگام انجام این کار، دما و توان (Power) هستند. اورکلاک به الکتریسیته بیشتری نیاز دارد. به همین دلیل باید تنظیمات پاور را به درستی انجام داد. به علاوه، با این کار دمای کارت گرافیک هم افزایش پیدا میکند. سیستم خنککننده لپ تاپ مسئول مدیریت و انتقال گرمای اضافی به بیرون است. ولی همانطور که گفته شد، باید به تمیزی و عدم وجود کثیفی یا گرد و غبار نیز توجه کافی را داشته باشید. در غیر این صورت، دمای کارت بیش از حد زیاد شده و دستگاه برای پیشگیری از خطر، به صورت خودکار خاموش خواهد شد.

در حال حاضر، MSI AfterBurner محبوبترین نرم افزار برای اورکلاک کارتهای گرافیک موجود در بازار است.
توصیه میشود پیش از انجام این بخش، با نحوه اورکلاک کردن و مراحل گام به گام آن آشنا شوید. در غیر این صورت هرگونه آسیب احتمالی بر عهده خودتان خواهد بود.
برقرسانی و پاور را مدیریت کنید
ما به دنبال افزایش سرعت لپ تاپ هستیم. به همین جهت، مدیریت صحیح برق پاور یکی از مهمترین کارها خواهد بود. این موضوع زمانی پررنگتر میشود که بخواهیم در مورد دستگاههایی صحبت کنیم که عمدتا از منابع ثابت برق استفاده نمیکنند.
معمولا ویندوز گزینههای مختلف را در بخش مدیریت پاور ارائه میکند. اما این حالتها با توجه به ماهیت لپ تاپ، متناسب با مصرف بهینه باتری و حفظ انرژی هستند. در نتیجه، این موضوع اهمیت بسیاری در اجرای بازیهای رایانهای پیدا خواهد کرد. هرچند، هنگام بازی باید دستگاه را به منبع مداوم برق متصل کنید.

برای اعمال تغییرات، بعد از ورود به تنظیمات و System، گزینه “Power and sleep” را انتخاب کرده و روی “Additional power settings” کلیک کنید. سپس مطابق با تصویر ضمیمهشده، گزینه “High performance” را انتخاب کنید. همچنین بهتر است با کلیک روی گزینه “Change plan settings” و بخش پیشرفته، موارد احتمالی که از پیش تنظیم کردهاید را بررسی کنید. به هر صورت، مطمئن شوید لپ تاپ شما از حداکثر نیروی موجود استفاده میکند.
استفاده از “Game Mode” در ویندوز 10
این قابلیتیست که هر کسی میتواند از آن استفاده کند. ویندوز 10 همراه با اپلیکیشن Xbox (اگر آن را حذف کردهاید، از این لینک دانلود آن امکانپذیر است)، با قابلیتهای فراوانی از جمله استریم محتوا و یا فیلمبرداری از محیط بازی و همچنین حالت مخصوص بازی با نام “Game Mode” در اختیار کاربران قرار گرفته است.
برای فعال کردن آن، پس از اجرای بازی، کلیدهای “Win + G” را به صورت همزمان فشرده و سپس وارد بخش تنظیمات شوید. در سربرگ “General”، گزینه “Use Game Mode for this game” را انتخاب کنید.

با فعال شدن این حالت، ویندوز 10 با حداکثر کارایی در خدمت شما بوده و از اجرای اپلیکیشن ها یا سرویسهای جانبی در پسزمینه جلوگیری میشود.
اپلیکیشن های پسزمینه را ببندید
ما با فرض استفاده از ویندوز 10، بسیاری از این نکات را بیان میکنیم. در غیر این صورت امکان استفاده از حالت Game Mode وجود ندارد. خوشبختانه کاربران برای افزایش سرعت لپ تاپ ، میتوانند کارهای حالت مخصوص بازی را خودشان به صورت دستی انجام دهند. پیش از اجرای بازیها مطمئن شوید تمام موارد اضافی بسته هستند.
علاوه بر آن، نگاهی به بخش “System Tray” نیز داشته و برنامههایی که فعلا نیازی به آنها ندارید را ببندید.

هدف اصلی از انجام این کار، خالی کردن حافظه و امکان استفاده بازی از حداکثر منابع موجود است.
پیش از اجرای بازی های آنلاین، سرعت اینترنت خود را بررسی کنید
در حالت کلی، توانایی لپ تاپ شما در اجرای بازیها به سخت افزار، درایورها و نحوه تنظیمات سیستم بستگی دارد. ولی اگر از طرفداران بازی های کامپیوتری باشید، میزان سرعت اینترنت یکی دیگر از فاکتورهای بااهمیت خواهد بود.

افت سرعت و کندی در اجرای بازی، همیشه به خاطر سرعت پایین اینترنت نبوده و در بسیاری از موارد، اتصال ضعیف میان لپ تاپ و روتر عامل اصلی است. در اغلب موارد، درایورهای شبکه بی سیم کامپیوتر شما با دریافت آپدیت ویندوز، بهروز هستند. در نتیجه نیازی به دریافت نسخه جدیدتر آنها وجود ندارد.
مدیریت آپدیت خودکار
آپدیتهای خودکار واقعا یکی از موارد آزاردهنده در ویندوز هستند که علاوه بر کاهش سرعت اینترنت، بر کارایی سیستم نیز اثر میگذارند. شاید اشاره به این موضع چندان اهمیت نداشته باشد، ولی حتی ثبت یادآورها هم به اندازه خود میتوانند در پایین آمدن سرعت سهیم باشند. بستههای بهروزرسانی نیز بعد از دریافت، در انتظار نصب شدن باقی میمانند.

اگرچه متوقف کردن آپدیتهای ویندوز 10 پیشنهاد نمیشود، ولی استفاده از حالت آفلاین و نصب بستههای بهروزرسانی در اولین زمان ممکن، اهمیت بسیاری خواهند داشت. هرچند، قطع اتصال لپ تاپ های گیمینگ کمی بعید به نظر میرسد. به همین جهت احتمالا نصب بستههای بهروزرسانی تصمیم بهتری خواهد بود.
البته این تنها ویندوز 10 نیست که به صورت خودکار، آپدیتها را دریافت میکند. اگر از سرویسهای مختلفی همچون استیم استفاده میکنید، ممکن است یکی از بازی های دیگر شما به صورت خودکار، دریافت آپدیتهای جدید را آغاز کند. برای جلوگیری از این حالت، ابتدا وارد تنظیمات استیم شده و سپس در سربرگ Downloads، مطمئن شوید که تیک گزینه “Allow downloads during gameplay” را برداشتهاید.
این کار را میتوان به صورت جداگانه برای هر کدام از بازیها نیز انجام داد. بدین منظور کافیست در منوی استیم، روی هر کدام از بازیها راستکلیک کرده و قوانین مربوط به دریافت آپدیتها را جداگانه اعمال کنید.
تغییر تنظیمات بافت و بخشهای سایهزن گرافیک
در پایان، بد نیست نگاهی به تنظیمات بافت و بخشهای سایهزن کارت گرافیک خود نیز داشته باشید. با اعمال تغییر در تنظیمات این بخش، نحوه نمایش بازی های شما نیز تغییر خواهد کرد. میزان حافظه در دسترس کارت گرافیک لپ تاپ شما برخی از این گزینهها را محدود میکند. به همین جهت، بهتر است حالت بهینهتر را در نظر بگیرید. به صورت خلاصه، افزایش وضوح باعث مصرف بیشتر حافظه رم و افت نرخ فریم خواهد شد.

البته بسیاری از این موارد را از طریق منوی داخل بازیها نیز میتوان تغییر داد. به هر صورت احتمالا کمی طول خواهد کشید تا بهترین حالت ممکن را پیدا کنید.
آیا راه دیگری برای افزایش سرعت لپ تاپ میشناسید؟
ما طی 10 مرحله کلی تلاش کردیم تا بهترین راهها برای افزایش سرعت لپ تاپ را معرفی کنیم. اما واقعا گزینههای محدودی پیش روی شما وجود داشته و قدرت پردازشی را تا حدی معین میتوان افزایش داد. با این وجود، اگر شما از راههای دیگری برای افزایش سرعت لپ تاپ استفاده میکنید، میتوانید آنها را از بخش نظرات با ما به اشتراک بگذارید.

 Microsoft Windows 7 نام هفتمین نسخه و جدیدترین ویرایش سیستم عامل محبوب مایکروسافت یعنی ویندوز است که پس از انتشار ویندوز ویستا و سرو صدای بسیاری که آن ویندوز به پا کرد، مایکروسافت با انتشار ویندوز 7 قصد دارد تا تمام ایراد های وارده به ویندوز ویستا را از بین ببرد و این ویندوز را به عنوان نسل نوین سیستم عامل ها برای کاربران منتشر کند.
Microsoft Windows 7 نام هفتمین نسخه و جدیدترین ویرایش سیستم عامل محبوب مایکروسافت یعنی ویندوز است که پس از انتشار ویندوز ویستا و سرو صدای بسیاری که آن ویندوز به پا کرد، مایکروسافت با انتشار ویندوز 7 قصد دارد تا تمام ایراد های وارده به ویندوز ویستا را از بین ببرد و این ویندوز را به عنوان نسل نوین سیستم عامل ها برای کاربران منتشر کند.

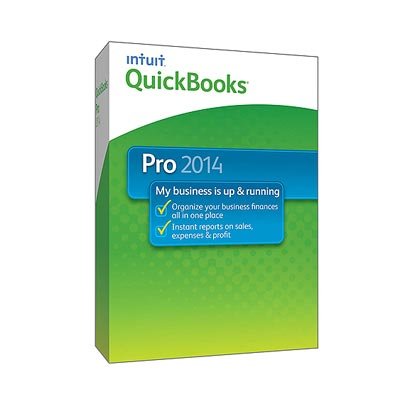






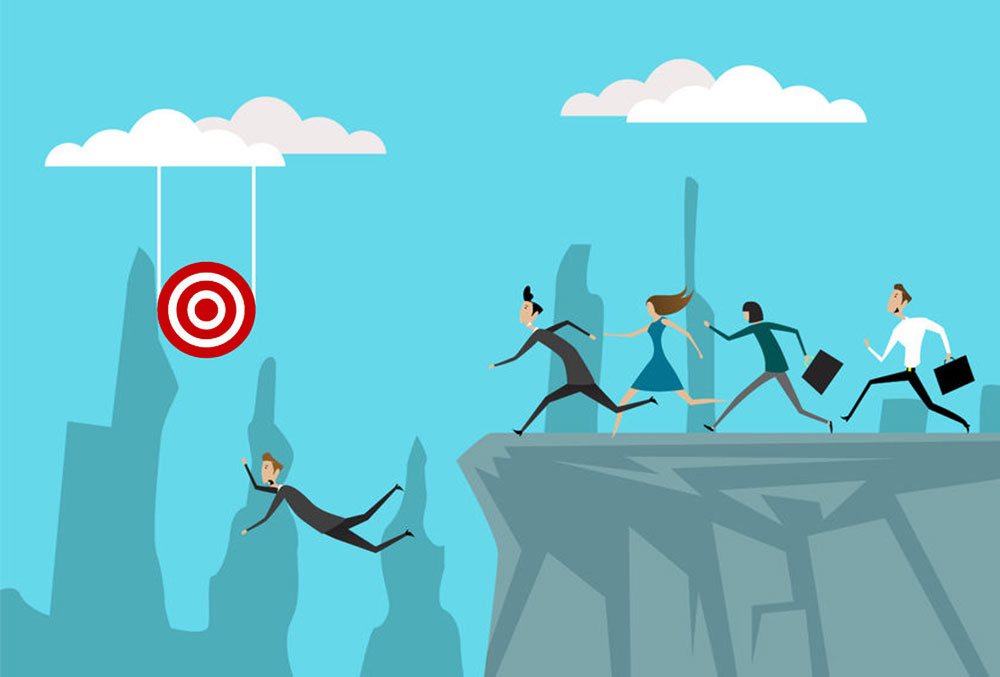
















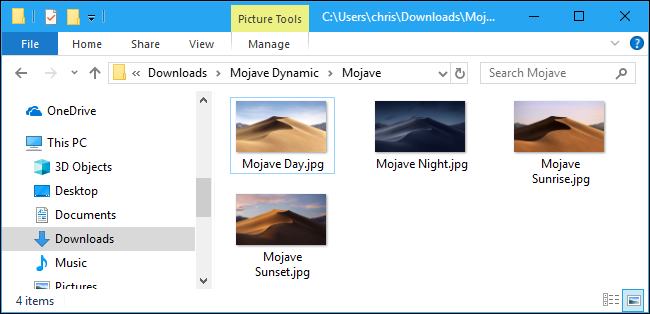
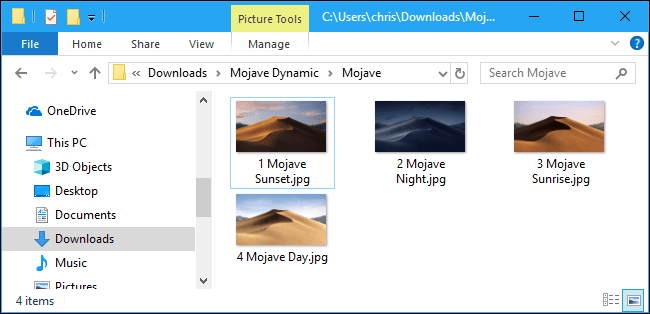
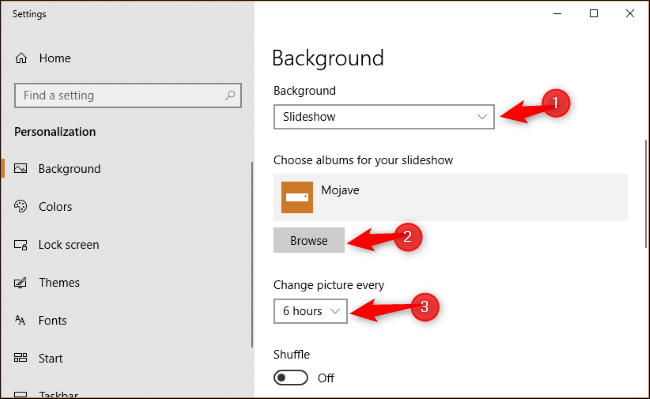
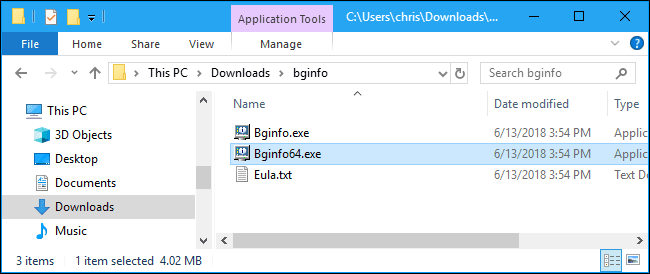
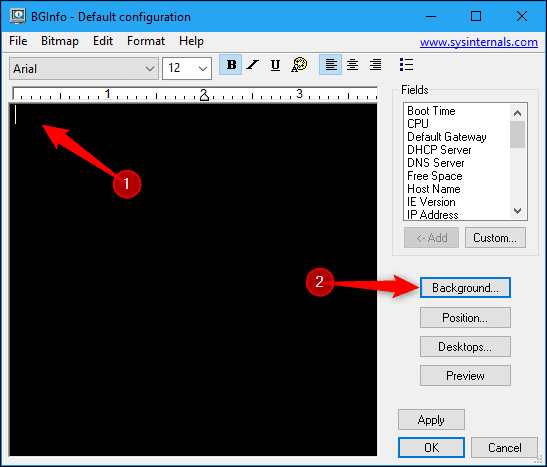
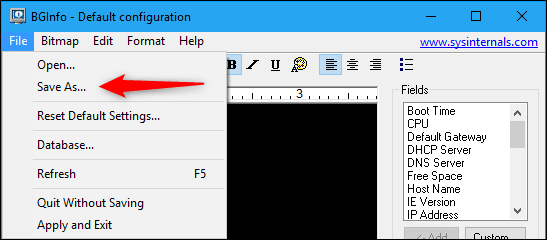
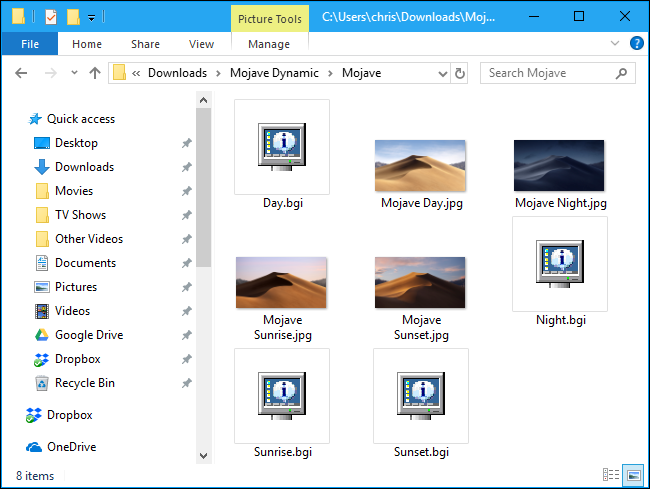
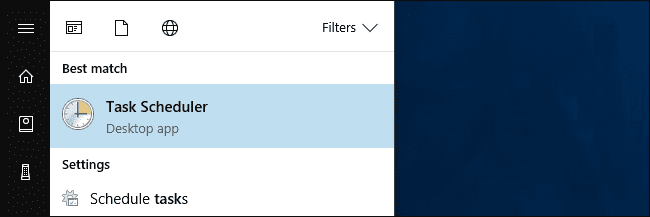
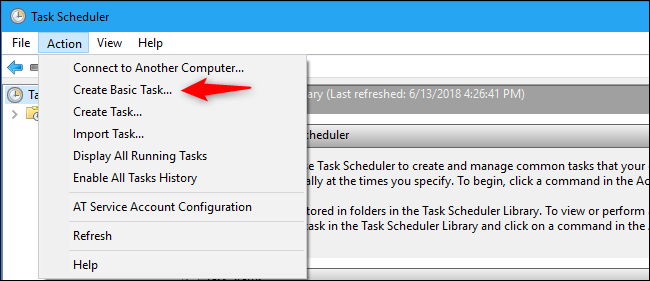
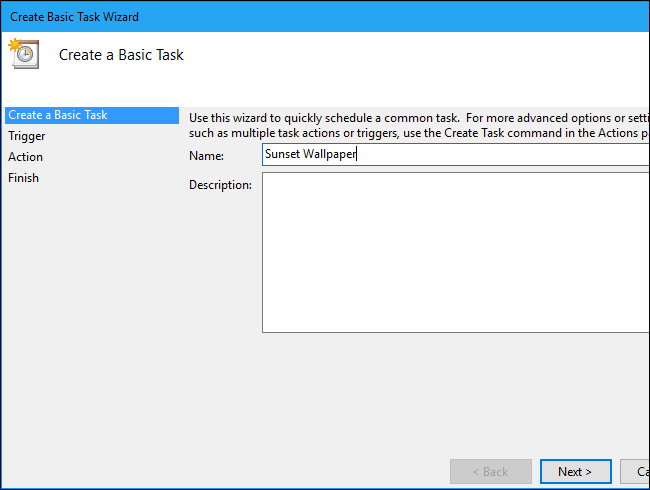
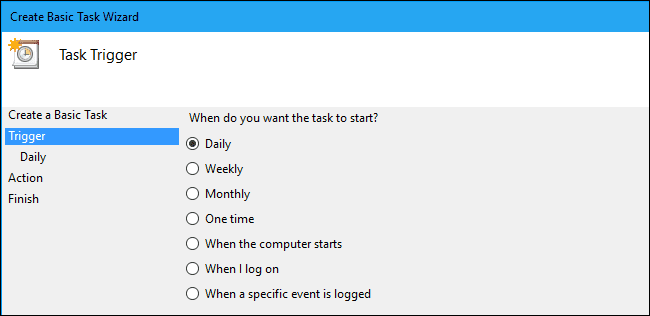
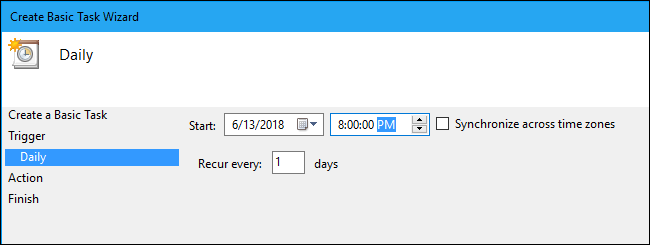
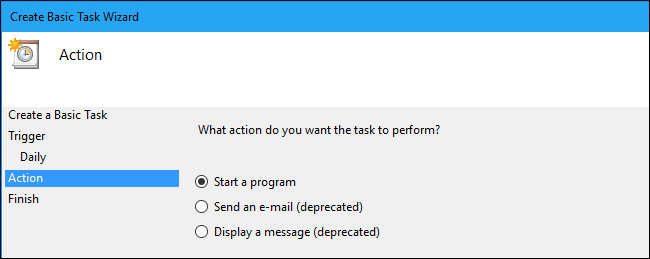
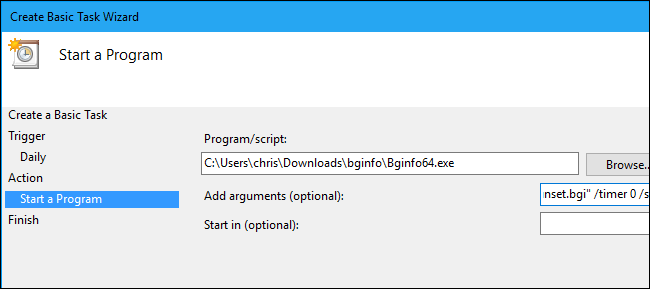
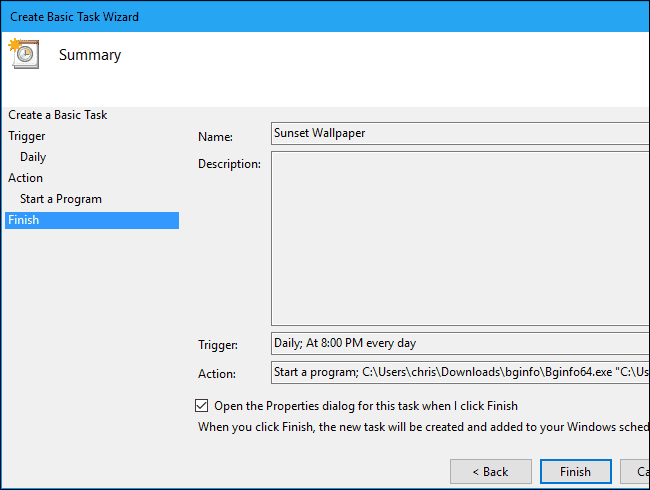
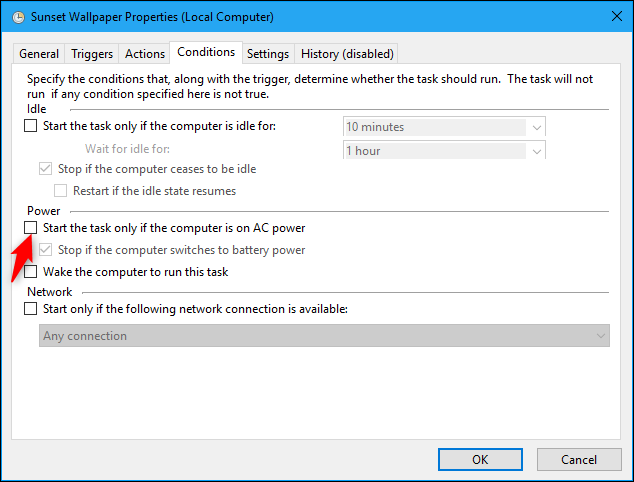
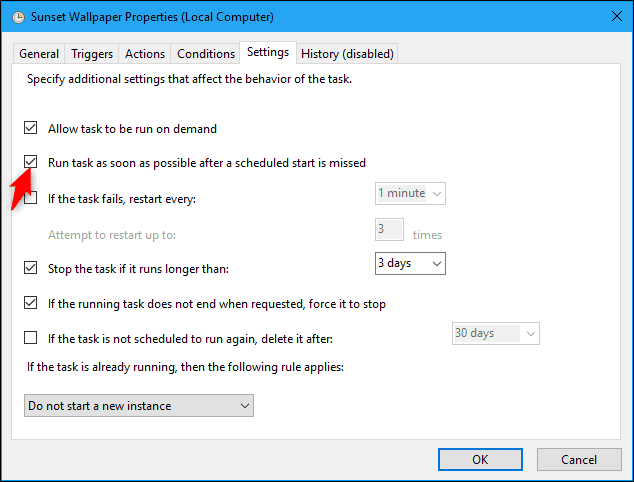
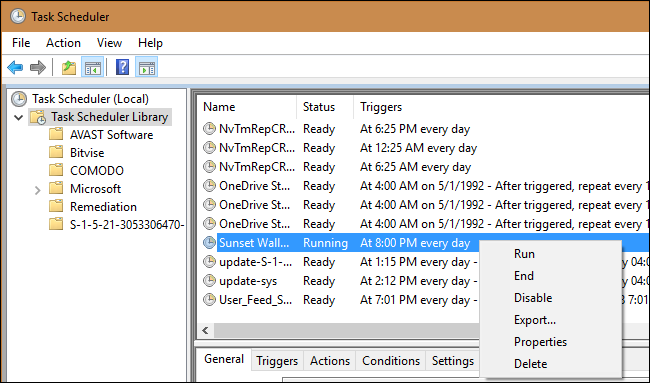
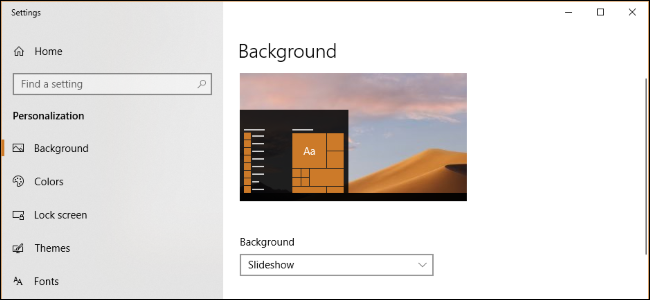
 با ظهور اینترنت و تکنولوژهای نوین، فرایند یادگیری نیز دستخوش تغییراتی شده است. استفاده از کتابهای الکترونیکی، مقالات آنلاین و یا منابع معتبری که در قالب مطالب وبسایتها در دسترس کاربران و علاقمندان قرار میگیرند از جمله این تغییرات هستند. این در حالی است که منابع آنلاین اگرچه در برخی موارد به صورت رایگان در اختیار کاربران قرار میگیرند اما همچنان برای استفاده از حجم زیادی از محتویات یادشده، نیاز به ثبتنام در قالب پرداخت وجه و یا خرید محتویات وجود دارد. با این مقدمه در ادامه به مواردی از بهترین وبسایتهای ارائهکننده محتویات آموزشی آنلاین اشاره خواهیم کرد که برخی رایگان و برخی دیگر نیاز به پرداخت هزینه دارند.
با ظهور اینترنت و تکنولوژهای نوین، فرایند یادگیری نیز دستخوش تغییراتی شده است. استفاده از کتابهای الکترونیکی، مقالات آنلاین و یا منابع معتبری که در قالب مطالب وبسایتها در دسترس کاربران و علاقمندان قرار میگیرند از جمله این تغییرات هستند. این در حالی است که منابع آنلاین اگرچه در برخی موارد به صورت رایگان در اختیار کاربران قرار میگیرند اما همچنان برای استفاده از حجم زیادی از محتویات یادشده، نیاز به ثبتنام در قالب پرداخت وجه و یا خرید محتویات وجود دارد. با این مقدمه در ادامه به مواردی از بهترین وبسایتهای ارائهکننده محتویات آموزشی آنلاین اشاره خواهیم کرد که برخی رایگان و برخی دیگر نیاز به پرداخت هزینه دارند.