

وقتی افراد احساساتی می شوند ، معمولاً آلبوم ها را به هم می زنند و به عکس هایی نگاه می کنند که اتفاقاتی را که در زندگی آنها رخ داده است را نشان می دهند.

انتظار می رود مشاغل طراحی گرافیک تا سال 2014 یکی از بزرگترین و
سریعترین بازارهای شغلی در حال رشد باشد.
لایه های ماسک از ابزارهای ضروری در کار با فتوشاپ است. در اینجا وارد جزئیات آن نمی شویم ولی برای اضافه کردن یک لایه ی ماسک ابتدا لایه ی مورد نظر را انتخاب کنید سپس روی آیکن Layer Mask در پایین پنل لایه ها کلیک کنید.

با این کار در قسمت سمت راست لایه ی انتخاب شده یک عکس کوچک قرار می گیرد که نشان دهنده ی اضافه شدن ماسک است.

Layer panel جایی است که تمام کارهای مرتبط با لایه ها در آن انجام می شود، کارهایی از قبیل اضافه کردن و حذف کردن لایه ها، اضافه کردن لایه های ماسک، تغییر blend mode لایه ها، خاموش و روشن کردن لایه ها، تغییر نام لایه ها، گروه بندی لایه ها و تمام چیزهایی که با لایه ها سر و کار دارد در این پنل انجام می شود. از آنجایی که پنل لایه ها از پرکاربردترین پنل های فتوشاپ است هنگام باز کردن فتوشاپ به صورت پیش فرض در دسترس است.
دراین پست قصد داریم تا اکشن فتوشاپ Poster Art Photoshop Action را قرار دهیم که متن انگلیسی طریقه ی استفاده از این اکشن نیز بهمراه فایل مورد نظر ضمیمه شده است. اکشن فتوشاپ یا Action یکی از قابلیتهای مهم و پرکاربرد در زمینه طراحی و کار با نرم افزار فتوشاپ می باشد. در واقع اکشن از یک یا چند سری عملیاتی تشکیل شده است که توسط کاربر یا طراح پیش از شروع انجام طراحی، ضبط و پس از پایان اتمام آن متوقف می شود و می تواند در دفعات بعدی برای انجام همان عملیات، مورد استفاده قرار گیرد.
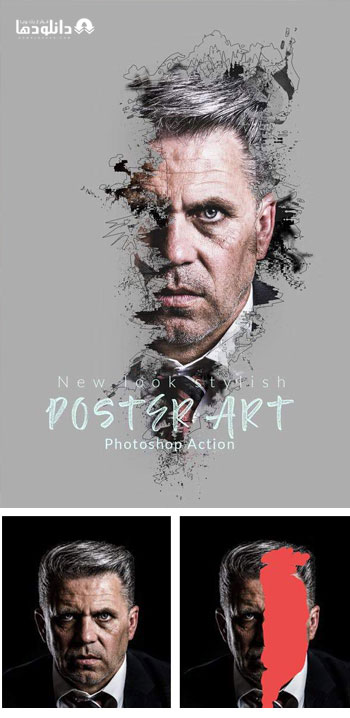
نحوه استفاده از ابزار Brush در فتوشاپ

یک طرح کلی بنویسید

ابزار براش عالی است برای تنظیم خطوط، صرف نظر از ماهیت پروژه. با ایجاد یک لایه جدید در پالت Layer، با کلیک بر روی B را انتخاب کنید تا یک قلم مو انتخاب کنید و سپس شروع به نقاشی کنید. در صورت لزوم، یک لایه راهنمای را در یک لایه جدید ایجاد کنید و آن را به سطح Opacity پایین تر تنظیم کنید تا بتوانید کار خود را بر روی آن مشاهده کنید.

استفاده از آیکون crosshairs برای تغییر جهت که در آن برس در سراسر تصویر کشیدن. این کار بسیار مفید است اگر شما با برس های سفارشی کار می کنید.
در زیر آیکون crosshairs یک منطقه است که نشان می دهد که برس های اخیرا استفاده شده است. این کار مفید است اگر شما در حال کار بر روی یک پروژه است که نیاز به یک مجموعه کوچک از برس برای طیف وسیعی از الزامات.
برسهای شما به پوشه ها طبقه بندی می شوند، بنابراین شما می توانید به راحتی یکی از آن ها را پیدا کنید. شما می توانید پوشه ها را با توجه به گردش کار خود ویرایش کنید.
مخلوط براش
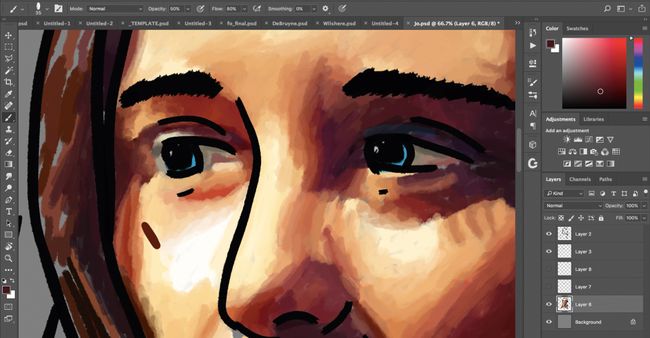
با استفاده از CTRL / راست کلیک بر روی آیکون ابزار Brush، برس Mixer را فعال کنید. این می تواند سایه هایی را که برای قطعه شما اعمال می شود، ترکیب کند. شما همچنین می توانید تنظیمات Opacity و Flow قلم مو خود را تغییر دهید.

حالت Blending حالت چگونگی ضربه انگشتی را به پیکسل های زیر واکنش نشان می دهد. از حالت Overlay برای ترکیب در نور و تاریکی استفاده کنید یا چند ضلعی را برای ایجاد سکته مغزی تیره تر کنید.
در سمت چپ کشویی Smoothing، آیکون Style Effects Airbrush را پیدا خواهید کرد. این عالی است برای ساخت سکته های قلم مو واقع بینانه تر، با لبه های طبیعی بیشتر به دنبال و flicks در پایان آنها.
ویژگی Smoothing می تواند به شما کمک کند تا خطوط کمتر دندانه ای ایجاد کنید، به طوری که شما به راحتی می توانید قلم مو خود را در اطراف صفحه بکشید، به جای اینکه آن را در حرکت های کوتاه و واضح بکشید.
استفاده از برس برای ماسک کردن

برخی از امکانات هیجان انگیز در فتوشاپ با ماسک پوشانده شده اند و قلم مو قطعا می تواند برای اثرات خیره کننده ترکیب شود. روی نماد Mask کلیک کنید و از برس برای نشان دادن یا پنهان سازی مناطق لایه خود استفاده کنید. این امر می تواند به خصوص زمانی که به تنظیمات می آید، تجربه کند.
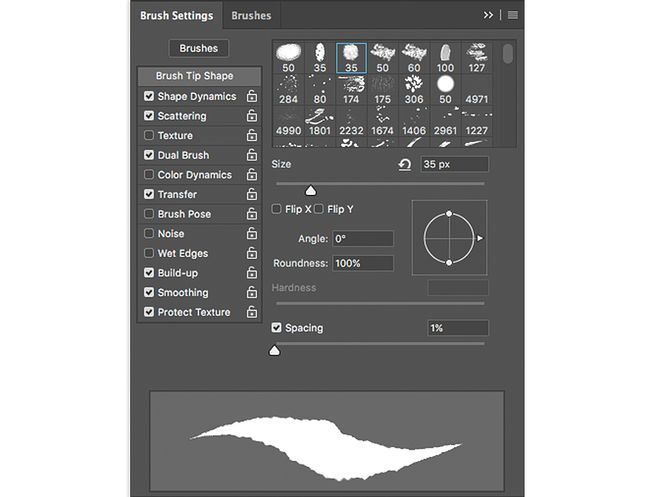
از برگه تنظیمات برس استفاده کنید تا همه چیز در مورد قلم مو انتخاب شده خود را از صافی لبه های آن به مقدار پراکندگی تنظیم کنید.
شما همچنین مجموعه ای از انواع قلم مو را که در ردیف نمایش داده شده است پیدا خواهید کرد. این به نسخه های قدیمی تر فتوشاپ بازمی گردد، اما می تواند به شما نشان دهد که آیا برس های شما به اندازه کافی بزرگ برای پروژه هستند و چه شکل آنها در آنها ظاهر می شود.
در پایین این برگه پیش نمایش قلم مو است. این بهترین روش برای حس کردن این است که چگونه سکته مغزی هنگامی رخ می دهد که شما آن را به تصویر خود اعمال کنید. این نیز تغییر می کند به عنوان تنظیمات را نیشگون گرفتن و کشیدن.
![]() توجه: از این پس ، فایل های فشرده با حجمی بیش از ۱۰۰ مگابایت دارای ۵% ریکاوری هستند. این ویژگی باعث می شود تا مشکل در اکسترکت کردن فایل ها ، کاملا به صفر برسد. برای استفاده از این ویژگی ، اگر فایلی را دانلود کردید و با مشکل اکسترکت مواجه شدید ، نرم افزار Winrar را اجرا نموده ، به محلی که فایل های فشرده را دانلود کرده اید مراجعه کنید ، و تمامی پارت ها را انتخاب کرده و گزینه Repair که در قسمت بالایی نرم افزار موجود هست را بزنید. سپس محلی مناسب برای ذخیره سازی آن ها انتخاب کنید. پس از اتمام کار ، به محلی که برای ذخیره سازی انتخاب کردید مراجعه نموده و با آن فایل ها به اکسترکت بپردازید.
توجه: از این پس ، فایل های فشرده با حجمی بیش از ۱۰۰ مگابایت دارای ۵% ریکاوری هستند. این ویژگی باعث می شود تا مشکل در اکسترکت کردن فایل ها ، کاملا به صفر برسد. برای استفاده از این ویژگی ، اگر فایلی را دانلود کردید و با مشکل اکسترکت مواجه شدید ، نرم افزار Winrar را اجرا نموده ، به محلی که فایل های فشرده را دانلود کرده اید مراجعه کنید ، و تمامی پارت ها را انتخاب کرده و گزینه Repair که در قسمت بالایی نرم افزار موجود هست را بزنید. سپس محلی مناسب برای ذخیره سازی آن ها انتخاب کنید. پس از اتمام کار ، به محلی که برای ذخیره سازی انتخاب کردید مراجعه نموده و با آن فایل ها به اکسترکت بپردازید.