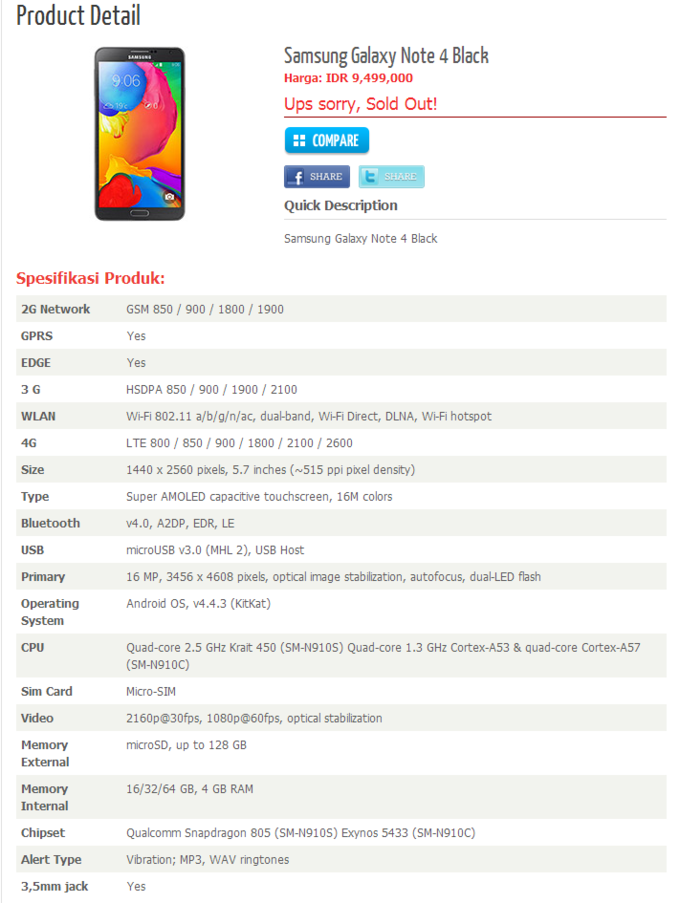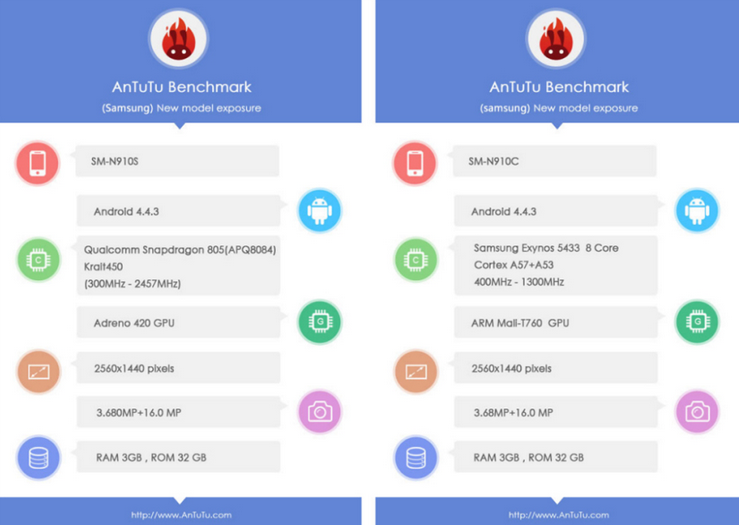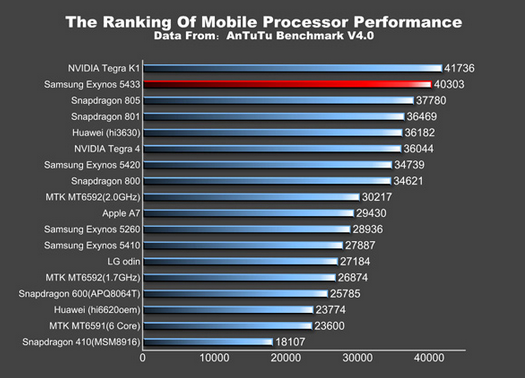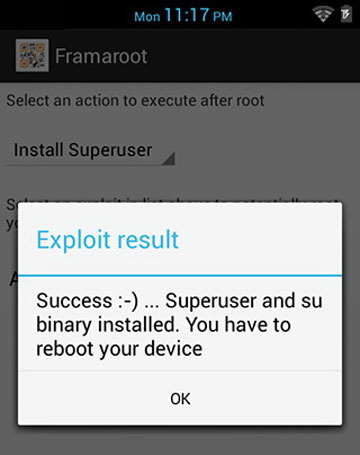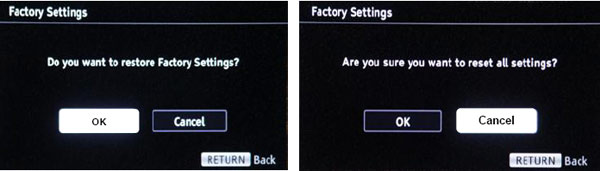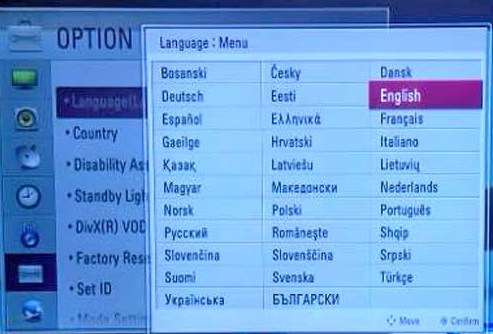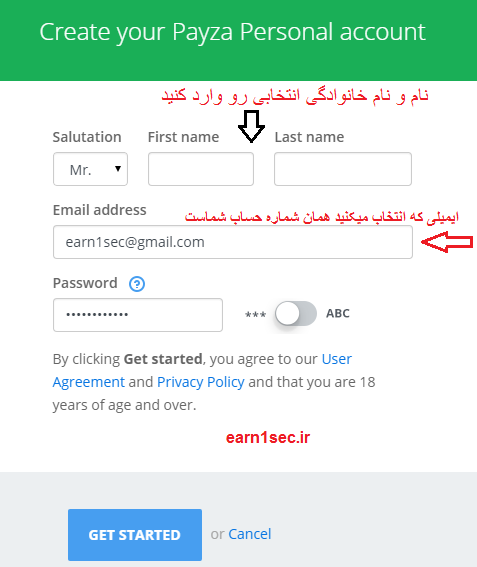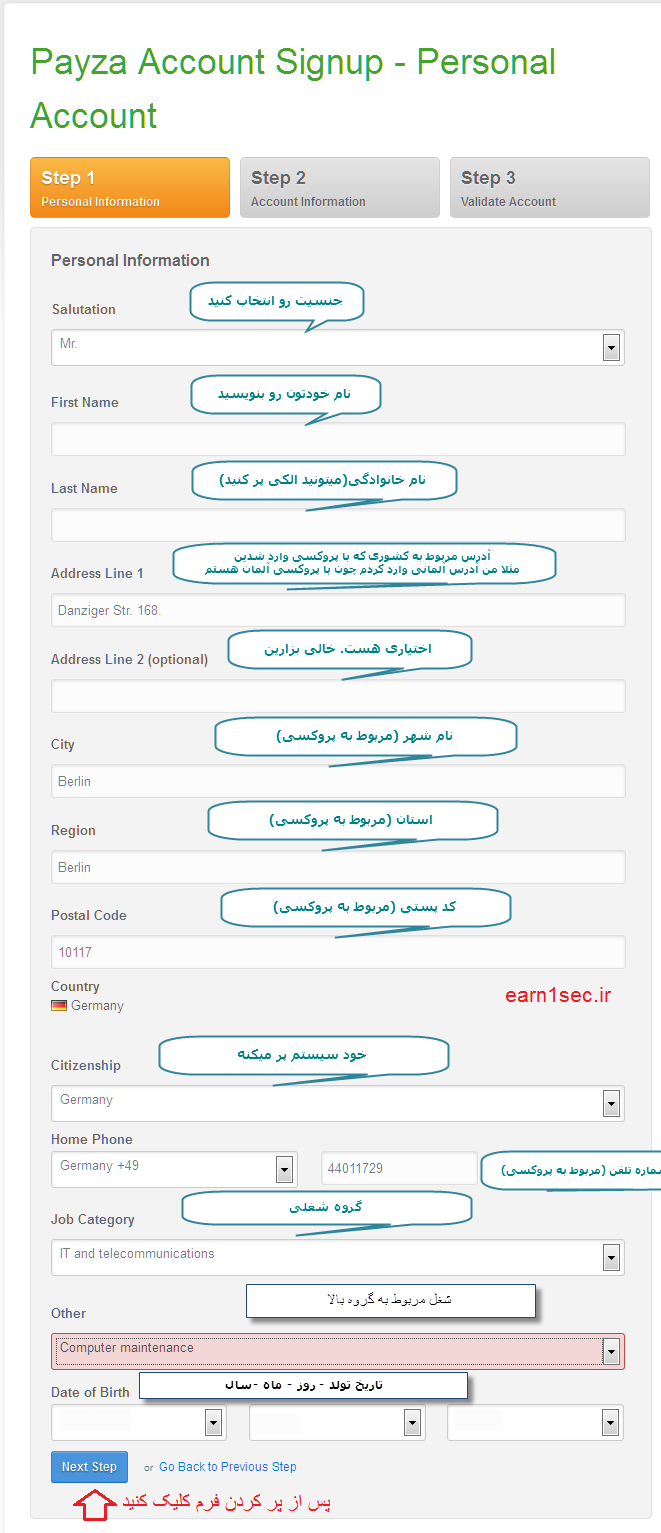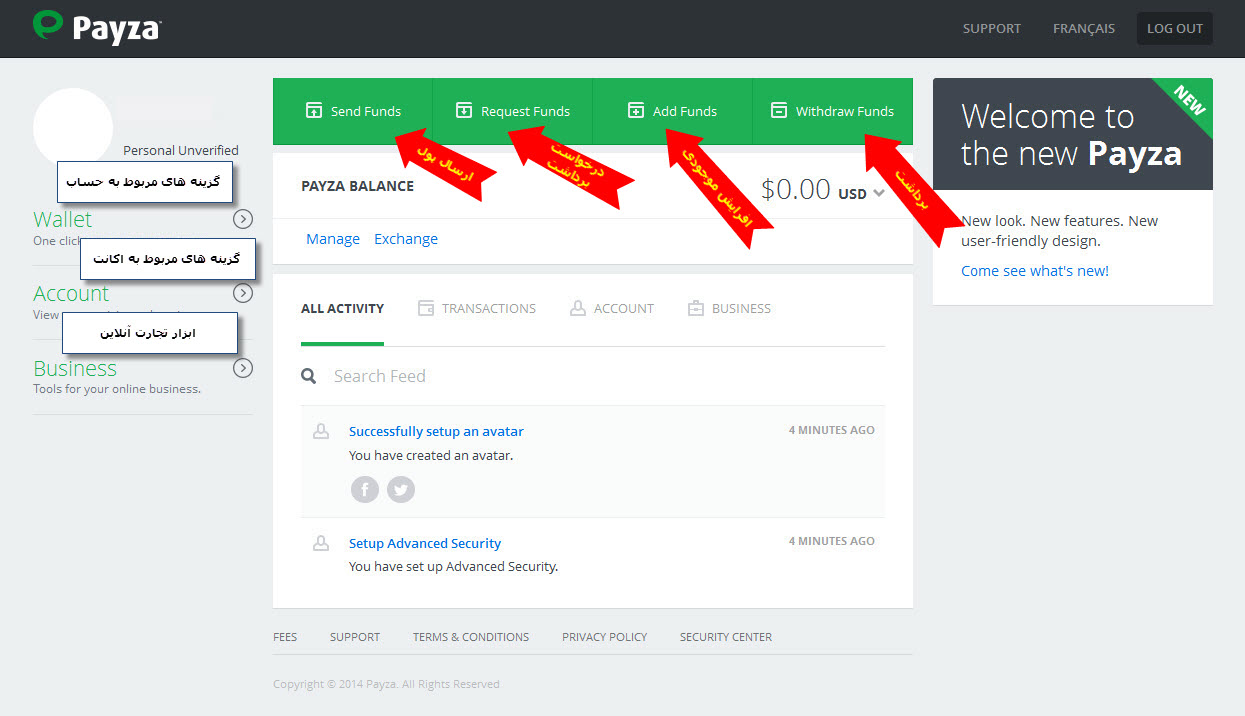امروزه تغییرات در ویندوز ۱۰ موبایل تبدیل به امری عادی شده است. از تغییر فونت ها و آیکون ها گرفته تا حتیفعال سازی کانتینیوم و اضافه کردن انواع فونت به آفیس موبایل! تیم وینفون نیز برای آن دسته از دوستانی که دانش کافی در این زمینه نداشته و یا به هر دلیلی نمی توانند خودشان اقدام به دستکاری ریجستری بپردازند، آموزش هایی را بصورت تصویری و زبانی ساده آماده می کند تا برای تمامی علاقه مندان قابل استفاده باشد. برای آموزشی جدید با وینفون همراه باشید.
نرم افزار فایل اکسپلورر ویندوز ۱۰ موبایل با تمام سادگی خود بسیار پر سرعت و کاربردی است. اما عدم وجود شخصی سازی محیط نرم افزاری آن کمی آزار دهنده است. اما پس از جستجوهای فراوان در ریجستری، تیم وینفون راهی را برای اضافه کردن میانبرهای بیشتر به این نرم افزار یافته است. گفتنی است که در حال حاضر تنها سه میانبر در این نرم افزار وجود دارد که عبارت اند از:
- Recent
- This Device
- SD Card (در صورت اتصال حافظه جانبی SD)*
* در دستگاه های نسل جدید مانند Lumia 950/XL و HP Elite X3 که از OTG پشتیبانی می کنند، درصورت متصل کردن حافظه جدید مانند فلش و یا هارد دیسک، میانبرهای مربوط بهشان نیز به برنامه نام برده اضافه می شود. گفتنی است که آنلاک کردن گوشی هیچ مشکلی در گوشی ایجاد نمی کند و از آپدیت نیز جلوگیری نمی کند و تنها توانایی تغییرات در ریجستری را به گوشی هوشمندتان اضافه می کند.
توجه: تیم وینفون هیچگونه مسئولیتی در قبال آسیب های ناشی از انجام تغییرات نامربوط در ریجستری و دیگر فایل های سیستمی بر عهده نمی گیرد و تمامی عواقب ناشی از آن به عهده خود شخص می باشد.
برای این کار نیاز به چه ابزار هایی داریم؟
- گوشی لومیا سری ۲۰،۳۰ و ۴۰ آنلاک شده | آموزش آنلاک کردن
- سیستم عامل ویندوز ۱۰ موبایل (تمامی نسخه ها شامل ۱۰۲۴۰، ۱۰۵۸۶، ۱۴۳۹۳، رد استون ۲)
- دقت و تمرکز به مقدار لازم

مراحل اضافه کردن میانبرها
همانطور که گفته شد یکی از نیازمندی های این کار، آنلاک بودن گوشی ویندوزی شماست. پس اگر هنوز دستگاهتان آنلاک نیست، از طریق لینکی که در بالا آورده شده به بخش آموزش آنلاک کردن دستگاه های لومیا رفته و گوشی خود را آنلاک کنید. همچنین گفتنی است که قبل از تغییر در هر بخش، اسکرین شاتی از همان بخش تهیه کرده تا درصورتی که قصد بازگردانی به حالت قبل را داشتید، اطلاعات قبلی در اختیارتان باشد. (هرچند که در آخر مقاله روش بازگردانی آموزش داده شده است)
۱. پس از آنلاک کردن، برنامه InteropTools را باز کرده و پس از انتخاب گزینه Registry Browser به مسیر زیر بروید:
HKEY_LOCAL_MACHINE\SOFTWARE\Microsoft\Windows\CurrentVersion\FileExplorer\Config
۲. ابتدا DefaultFolder را باز کنید و در بخش Registry Value Data مقدار زیر را وارد کنید:
shell:::{20d04fe0-3aea-1069-a2d8-08002b30309d}

۳. تغییرات را اعمال کنید.
۴. سپس وارد FolderIconCharacters شده و مقادیر زیر را ایجاد کنید:
۴-۱. یک مقدار با نام {۲۰d04fe0-3aea-1069-a2d8-08002b30309d}:: ایجاد کنید.
۴-۲. نوع آن را از نوع Integer (REG_DWORD) قرار دهید.
۴-۳. مقدار آن را برابر ۶۰۴۹۴ قرار دهید.

۵. سپس اگر بر روی گوشی شما SD Card نصب است (مموری کارت) و اطلاعات شما اعم از موزیک، عکس و ویدیو بر روی این حافظه است، مرحله شماره ۶ را انجام دهید. اگر چنین نبود و اطلاعات شما در حافظه داخلی گوشی است،مرحله شماره ۷ را انجام دهید.
۶. مقادیر زیر را ایجاد کنید (برای گوشی هایی که اطلاعاتشان بر روی SD Card وجود دارد).
۶-۱-۱. یک مقدار با نام D:\Documents ایجاد کنید.
۶-۱-۲. نوع آن را از نوع Integer (REG_DWORD) قرار دهید.
۶-۱-۳. مقدار آن را برابر ۶۰۴۵۳ قرار دهید.
۶-۲-۱. یک مقدار با نام D:\Downloads ایجاد کنید.
۶-۲-۲. نوع آن را از نوع Integer (REG_DWORD) قرار دهید.
۶-۲-۳. مقدار آن را برابر ۵۷۶۲۴ قرار دهید.
۶-۳-۱. یک مقدار با نام D:\Music ایجاد کنید.
۶-۳-۲. نوع آن را از نوع Integer (REG_DWORD) قرار دهید.
۶-۳-۳. مقدار آن را برابر ۶۰۴۹۵ قرار دهید.
۶-۴-۱. یک مقدار با نام D:\Pictures ایجاد کنید.
۶-۴-۲. نوع آن را از نوع Integer (REG_DWORD) قرار دهید.
۶-۴-۳. مقدار آن را برابر ۵۹۱۷۰ قرار دهید.
۶-۵-۱. یک مقدار با نام D:\Videos ایجاد کنید.
۶-۵-۲. نوع آن را از نوع Integer (REG_DWORD) قرار دهید.
۶-۵-۳. مقدار آن را برابر ۵۹۱۵۶ قرار دهید.

۷. مقادیر زیر را ایجاد کنید (برای گوشی هایی که اطلاعاتشان بر روی حافظه داخلی وجود دارد).
۷-۱-۱. یک مقدار با نام C:\Data\Users\Public\Documents ایجاد کنید.
۷-۱-۲. نوع آن را از نوع Integer (REG_DWORD) قرار دهید.
۷-۱-۳. مقدار آن را برابر ۵۷۶۳۲ قرار دهید.
۷-۲-۱. یک مقدار با نام C:\Data\Users\Public\Downloads ایجاد کنید.
۷-۲-۲. نوع آن را از نوع Integer (REG_DWORD) قرار دهید.
۷-۲-۳. مقدار آن را برابر ۵۷۶۲۴ قرار دهید.
۷-۳-۱. یک مقدار با نام C:\Data\Users\Public\Music ایجاد کنید.
۷-۳-۲. نوع آن را از نوع Integer (REG_DWORD) قرار دهید.
۷-۳-۳. مقدار آن را برابر ۶۰۴۹۵ قرار دهید.
۷-۴-۱. یک مقدار با نام C:\Data\Users\Public\Pictures ایجاد کنید.
۷-۴-۲. نوع آن را از نوع Integer (REG_DWORD) قرار دهید.
۷-۴-۳. مقدار آن را برابر ۵۹۱۷۰ قرار دهید.
۷-۵-۱. یک مقدار با نام C:\Data\Users\Public\Videos ایجاد کنید.
۷-۵-۲. نوع آن را از نوع Integer (REG_DWORD) قرار دهید.
۷-۵-۳. مقدار آن را برابر ۵۹۱۵۶ قرار دهید.
۸. وارد NavigationRoots شوید و در بخش Registry Value Data عبارت زیر را وارد کنید (به دلیل امکان وجود خطا، تا حد امکان سعی کنید عبارت زیر را کپی و در داخل کادر مورد نظر Paste کنید):
shell:::{20d04fe0-3aea-1069-a2d8-08002b30309d};shell:::{679F85CB-0220-4080-B29B-5540CC05AAB6};knownfolder:{1C2AC1DC-4358-4B6C-9733-AF21156576F0};D:\Documents;D:\Downloads;D:\Music;D:\Pictures;D:\Videos

۹. تغییرات را اعمال کرده و برنامه File Explorer را اجرا کنید (اگر در حال اجرا بود ابتدا آن را از Task Manager بسته و سپس مجددا باز کنید)
۱۰. خواهید دید که میانبر های یاد شده با منوی همبرگری اضافه شده اند.

اولین میان بر که با نام This PC اضافه شده است، درواقع همان My Computer رایانه رومیزی (دسکتاپ) شماست. تمامی فایل های سیستمی در درایو C قرار دارند و تمامی آنها نیز قابل دستکاری می باشند. درصورت حذف فایل های سیستمی ممکن است خسارات جدی ای به گوشی شما وارد شود پس در صورت عدم عدم آگاهی نسبت به فایل های سیستمی از منتقل کردن و یا حذف آنان خودداری فرمایید
سوالات متداول
سوال ۱: پس از انجام تغییرات گفته شده، وقتی برنامه را باز می کنم بر روی آیکون برنامه گیر می کند و در نهایت کرش می کند.
پاسخ: مراحل را با دقت بیشتر و در صورت امکان مجددا طی کنید. ممکن است در مرحله ۲ یا ۸ مقادیری را اشتباه وارد کرده باشید.
سوال ۲: پس از باز شدن برنامه در منوی همبرگری میانبری دیده نمی شود.
پاسخ: صحت اطلاعات وارد شده در مراحل گفته شده را مجددا بررسی کنید. اشکال در مقادیر وارد شده است.
سوال ۳: اگر بخواهم همان میان بر های پیشفرض در گوشی وجود داشته باشد باید چه کاری انجام دهم؟ (تغییرات را به حالت اول بازگردانم)
پاسخ:
۱. مقدار DefaultFolder را برابر با مقدار زیر قرار دهید:
shell:::{679F85CB-0220-4080-B29B-5540CC05AAB6}
۲. سپس مقدار NavigationRoots را به حالت زیر تغییر دهید:
shell:::{679F85CB-0220-4080-B29B-5540CC05AAB6};knownfolder:{1C2AC1DC-4358-4B6C-9733-AF21156576F0}
۳. برنامه File Explorer از Task Manager ببنید و مجددا باز کنید تا تغییرات اعمال شود.
به روز رسانی
پس از انتشار آموزش تعداد زیادی از دوستان وینفونی که مشتاق بودند این عمل و هک را روی گوشی خود اجرا کنند، در همان مرحله اول دچار مشکل شدند. مشکل از نبود پوشه ای با نام FileExplorer در پوشه CurrentVersion شروع شد. تیم وینفون پس از زیاد شدن شکایات نسبت به این آموزش و نبود آن پوشه، شروع به تست راه های مختلفی کرد تا بتواند این مشکل را از سر راه بردارد اما تمامی راه ها به بن بست ختم شد.
متاسفانه باید گفت که اگر پوشه یاد شده وجود ندارد، هیچ راهی برای ایجاد و یا برطرف کردن مشکل نیز وجود ندارد. هنوز مشخص نیست که چرا عده ای از دوستان این پوشه را دارند و عده ای دیگر نه! به دلیل اینکه این آموزش تنها توسط تیم وینفون جمع آوری شد و هیچ منبع و یا شخص دیگری دست به چنین کاری نزده است، جامعه آماری ما نیز کوچک تر شده که منجر به تاخیر در پیدا شدن راه حل خواهد شد. گوشی خود بنده که در آخرین بیلد اینسایدر را دارا می باشد، این پوشه را دارد اما بسیازی دیگر که حتی همین بیلد را بر روی همین گوشی (لومیا ۱۵۲۰) دارند، از وجود چنین پوشه ای بی بهره اند. حدس بنده این است کسانی پوشه FileExplorer را در مسیر گفته شده دارند که قابلیت کانتینیوم را در به روزرسانی فعال و پس از آن به رد استون ۲ آپدیت کرده باشند! اما همین هم فعلا در حد حدس و گمان است. به هر حال نکته ای که واضح است این است که تنها کسانی می توانند این تغییرات را انجام دهند که پوشه را در ریجستری داشته باشند.
از تمامی دوستان وینفونی بابت تاخیر در ارائه توضیحات پیشرامون مشکل پیش آمده عذرخواهی میکنم و اگر راهکاری برای حل این مشکل پیدا کردم، سریعا آن را تقدیم شما دوستان خواهم کرد. همچنین از دوستانی که موفق شدند تا این آموزش را به طور کامل پشت سر بگذارند تقاضا داریم که نسخه سیستم عامل، تلفن هوشمند و فعال بودن یا نبودن کانتینیوم بر روی گوشی خود را در بخش کامنت ها اعلام کنند تا تا شاید بتوانیم مشکل پیش آمده را رفع کنیم.