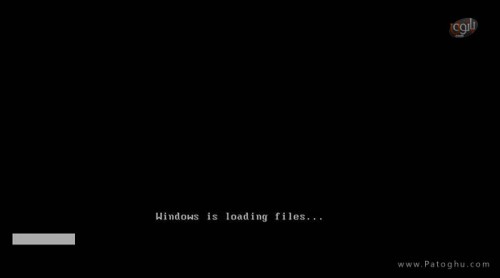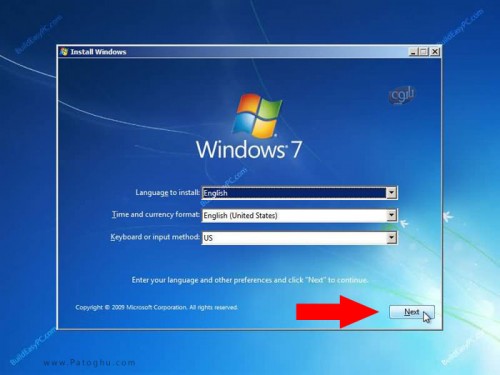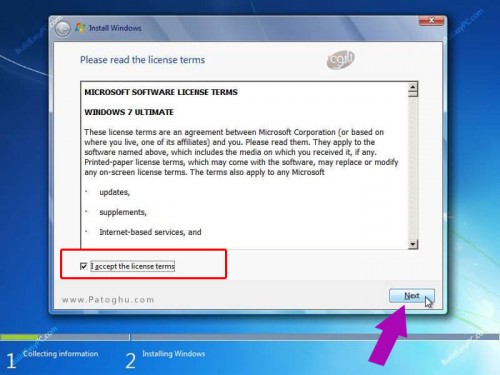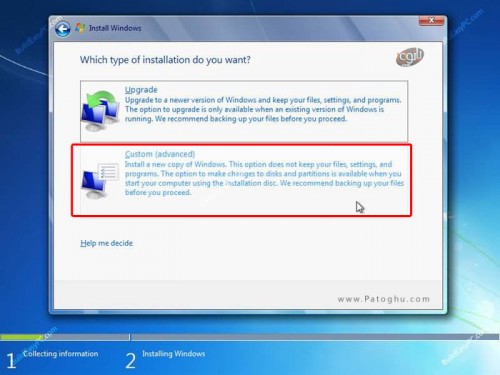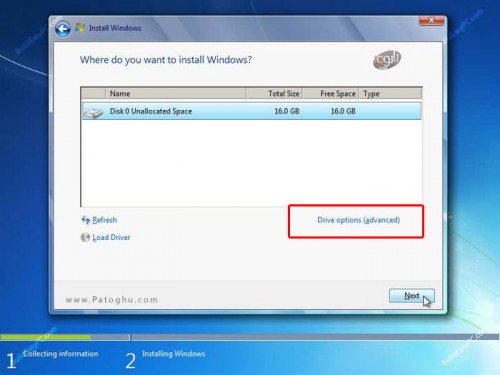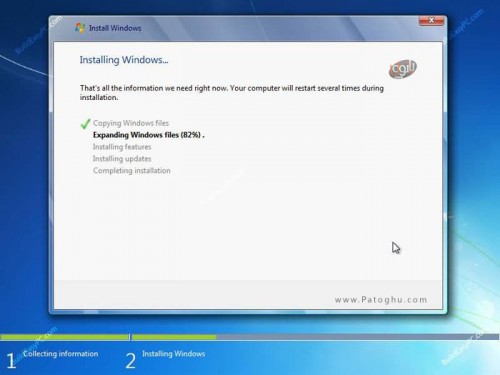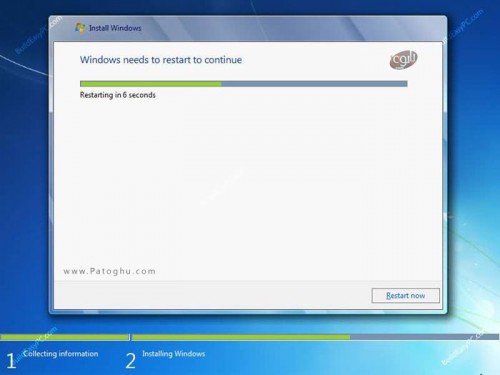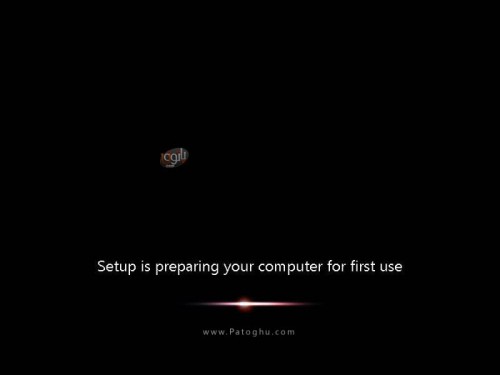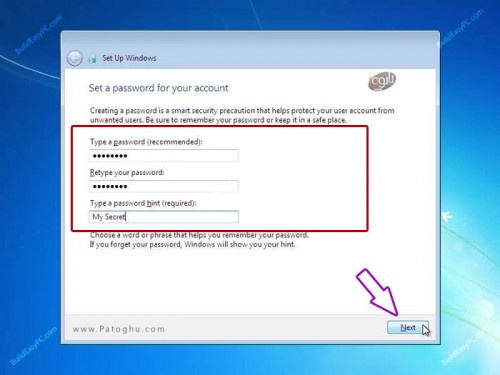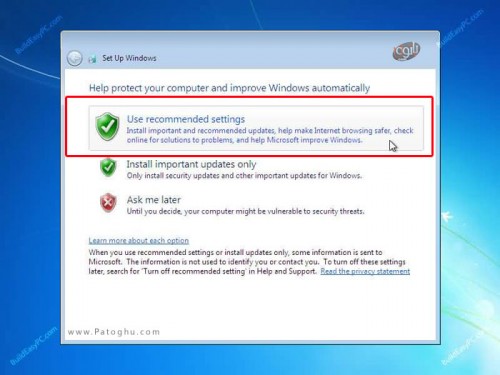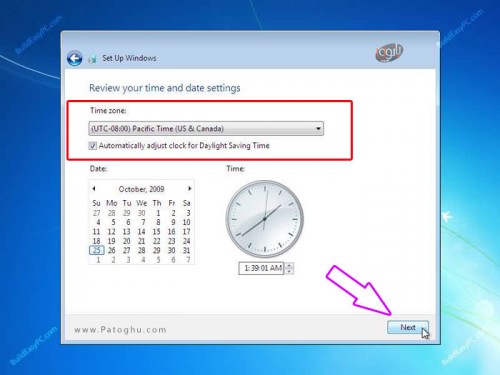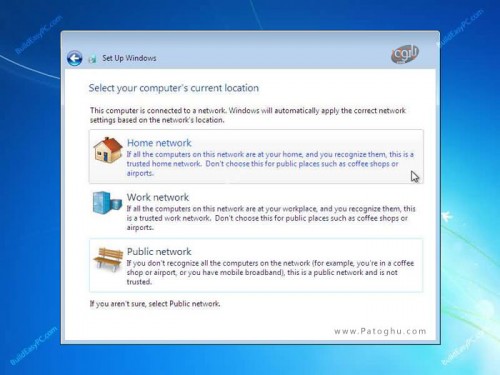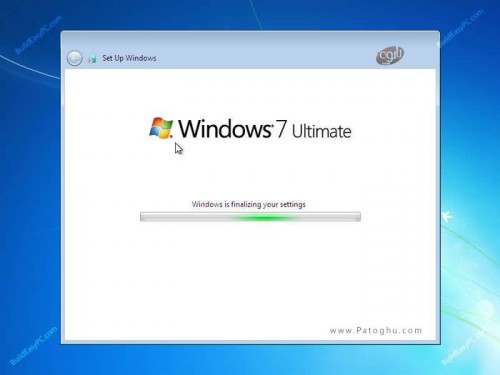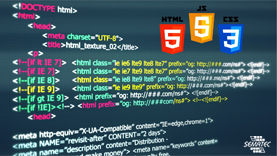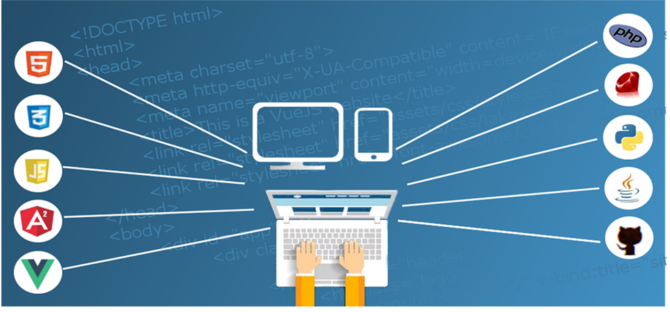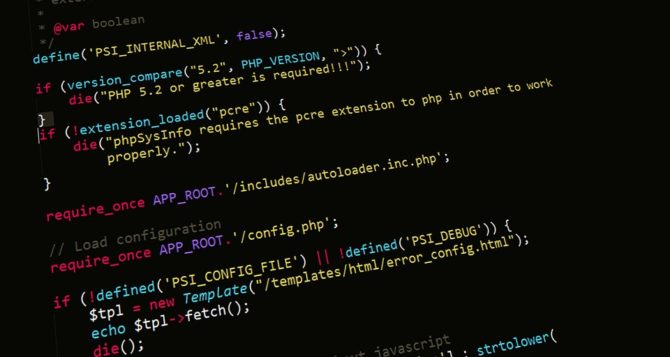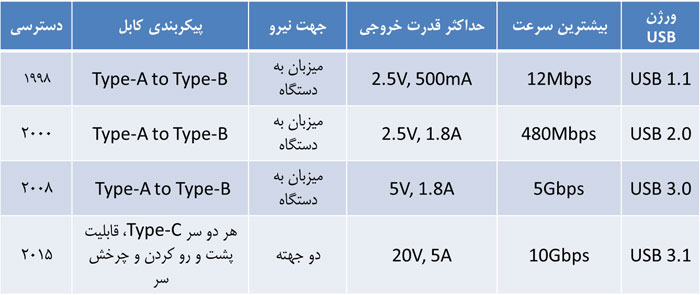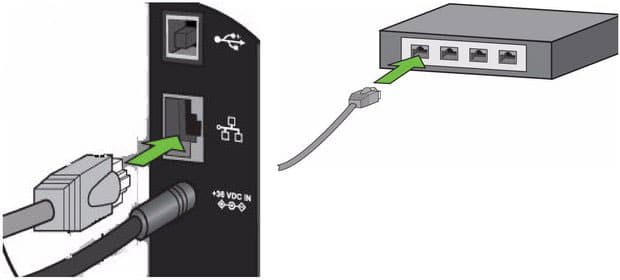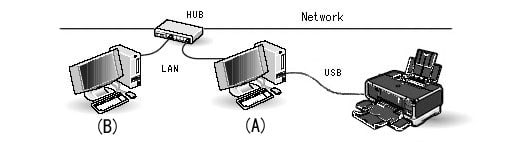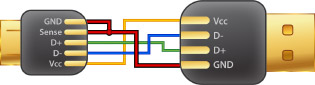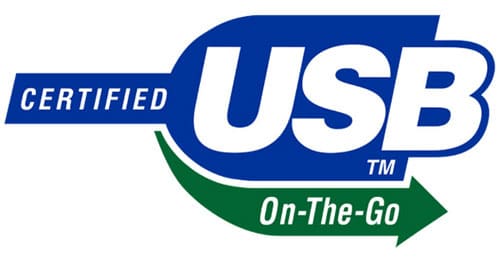ریپورت در تلگرام این روزها تبدیل به چالش بزرگی در بین کاربران تلگرامی شده است.
در این مقاله از پورتال آسمونی می خواهیم روش حل سریع مسئله ریپورت تلگرام را برایتان بیان کنیم.
تلگرام یکی از پرطرفدار ترین اپلیکیشن های مورد استفاده ی ما ایرانی ها شده است و البته مشکلاتی از قبیل ریپورت تلگرام هم برای بعضی از کاربران به وجود آورده است .
وقتی اکانت شما به دلایل مختلف مثل ریپورت شدن توسط کاربران دیگر گزارش شده باشد ؛
“نمیتوانید برای کاربرانی که در مخاطبین شما نیستند پیام ارسال کنید و با ارور خط پایین مواجه میشوید”
منتهی اگر دو طرف شماره ی هم را در لیست مخاطبین تلگرام ذخیره کرده باشند میتوانید به آن شخص پیام ارسال کنید .
پس از ریپورت شدن اگر به فردی که شماره ی شما را در لیست خود نداشته باشد پیام ارسال کنید، با پیغام ” Sorry, you can only send messages to mutual contacts at the moment ” برخورد خواهید نمود.
تصویر زیر متن همین پیام می باشد ، که اگر با آن مواجه شدید یعنی اکانت شما ریپورت شده است.

معنی پیغام بالا: ” متاسفیم. شما در حال حاضر قادر هستید تا تنها به مخاطبین متقابل خود پیام ارسال کنید “
در ادامه با سایت آسمونی همراه باشید تا با روش رفع ریپورت فوری تلگرام آشنا شوید…
روش اول رفع ریپورت در تلگرام :
1- در ابتدا وارد ربات تلگرام با آدرس spambot شوید و یا با کلیک روی لینک زیر برای ورود به بات استفاده کنید:
http://telegram.me/spambot
پس از باز شدن صفحه ربات ، بر روی دکمه Start مطابق شکل زیر ضربه بزنید.

2- حال از منو باز شده مطابق تصویر زیر گزینه This is mistake را انتخاب کنید. (با انتخاب این گزینه به تلگرام میفهمانید که یک اشتباهی صورت گرفته)
نکته: برای اینکه بفهمید کی از حالت ریپورت خارج می شوید، گزینه ی I was wrong، please release me را انتخاب کنید.
سپس مدت ریپورت شما به ماه میلادی مشخص خواهد شد.

3- اکنون یک پیام با عنوان ” اگر فکر می کنید محدودیت اعمال شده بر روی حساب شما به اشتباه صورت گرفته است.
می توانید به تلگرام گزارش (شکایت) دهید. تیم پشتیبانی ما آن را بررسی خواهد کرد. آیا مایل هستید؟” دریافت خواهید نمود.
بر روی گزینه Yes ضربه بزنید.

4- اکنون باید تایید کنید که هیچ فعالیتی که باعث انجام مزاحمت برای کاربران شده است را انجام نداده اید.
برای این منظور گزینه No i,ll never do any of this را انتخاب کنید.

5- اکنون تلگرام از شما می خواهد که یک متن در رابطه با اشتباه ریپورت شدن شما در تلگرام برای پشتیبانی ارسال کنید.
می توانید از متن زیر استفاده کنید:
dear telegram support
hello
i am wrongly spam reported،please release me
best regard

6- سپس یک پیام با عنوان “تشکر. شکایت شما دریافت شد. تیم ما این موضوع را بررسی خواهد کرد.
در صورتی که اشتباهی صورت گرفته باشد، محدودیت شما به زودی رفع خواهد شد.”
اکنون منتظر بمانید تا رفع ریپورت در تلگرام برای شما اعمال شود.
روش دوم حل مشکل ریپورت در تلگرام :
اگر در قبل نیز این مسئله برای شما پیش آماده باشد، حالا بعد از وارد شدن به صفحه بوت در تلگرام باید چکار کرد؟
بعد از وارد شدن به صفحه بوت باید /start را بزنید .
سپس پیامی در همان جا برای شما ارسال می شود که نوید کمک کردن را به شما می دهد حالا باید بعد از آن پیام OK, go ahead. را بفرستید ، حالا از شما می خواهد تایید کنید که پیام تبلیغاتی ارسال نکردید لذا در جواب آن باید No, I’ll never do any of this! را بفرستید ، که باز پیامی برای شما ارسال می شود و عذر خواهی کرده از اینکه برای شما محدودیت یا همان ریپورتی پیش آمده است و از شما می پرسد که به نظرتون چرا برای حساب شما محدودیت ایجاد شده است؟
در جواب آن می توانید یوزرنیم تلگرام خود را بفرستید و به همین سادگی شما اطلاع رسانی کردید که ریپورت هستید.
حالا باید منتظر بمانید تا از ریپورتی بیرون بیایید.
اما شاید کسی بگوید گزینه های بالا را ندارم؛
ببینید وقتی ریپورت باشید و بخواهید برای کسی پیام بفرستید با عبارت “Sorry, you can only add mutual contacts to groups at the moment مواجه خواهید شد که در واقع به شما اطلاع می دهد نمی توانید به هر کسی پیام دهید بلکه فقط به افرادی که اطلاعات تماس دارید قادر به ارسال پیام هستید ،
اگر دقت کنید در ادامه همان پیام یک نوشته آبی رنگ “More info” می بینید.
که این گزینه ما را به رفع ریپورت شدن هدایت می کند پس روی آن بزنید؛
وارد صفحه بوت مورد نظر خواهید شد ، کلمه “/start” را بفرستید بعد پیامی پشت سرش به شما ارسال می شود که گزینه هایی هم برای جواب دارد.
و از آنجا می توانید گزینه “Why was I reported?” را بفرستید یعنی چرا ریپورت شدم؟
بعد از آن دوباره پیامی می آید و توضیح داده که اکثر کاربران دوست ندارند که غریبه ایی برایشان پیام ارسال کند و اگر با پیام آزار دهنده ایی روبرو شوند گزارش می دهند.
با دو گزینه روبرو هستید که می توانید حرف ربات را تایید کنید و یا اینکه توضیح بیشتر بخواهید پس گزینه “Tell me more” را می زنیم ، پیامی بلند برای ما ارسال می شود که در واقع توضیحاتی در موردش در پستی دادیم که حتی اگر یک لینک و یا عکس و یا حتی یک کلمه سلام …هم باشد ممکنه ریپورت شوید البته اگر به فردی که نمی شناسید.
در آخر همان پیام به شما می گوید که بررسی خواهد شد و اگر محتوای آزار دهنده نبوده از ریپورتی خارج می شوید.
اما برای خروج از حالت ریپورت در تلگرام ترفندهایی هم هست که می توانید سریعتر به نتیجه برسید:
شاید شما هم بعد از امتحان کردن راه های مختلفی برای خروج از حالت ریپورت در تلگرام از خارج شدن اکانتتان از حالت اسپم ناامید شده باشید. اما روشی تازه ارائه شده که قبل از شروع آموزش، لازم است ابتدا شما ایمیل حاوی درخواست خروج از حالت اسپم را برای تلگرام فرستاده باشید.
روش کار بسیار ساده و در عین حال حساس می باشد. لطفاً دقت داشته باشید که مراحل ذکر شده در ادامه را درست همانند آموزش انجام دهید که در غیر اینصورت تضمینی برای بازگشت اکانت تلگرامتان از حالت اسپم Spam وجود ندارد.
ابتدا شما باید 10 تا 15 نفر از کسانی که مطمئن هستید شماره شما را در گوشی خود ذخیره ندارند و شما هم متقابلاً شماره آن افراد را در گوشی خود ندارید، درخواست کنید که حداقل 10 پیام یا استیکر برایتان ارسال کنند.
البته شما در حالت فوق نمیتوانید برای افرادی غیر از لیست مخاطبین خود پیام ارسال کنید.
برای حل این مشکل با ارسال یک پیام در گروه حاوی این درخواست از افرادی که شماره شما را ندارند بخواهید که برایتان این کار را انجام دهند.
بعد از کامل شدن این مرحله و ارسال پیامها نوبت شماست.
کار اصلیتان صبر است.
باید به مدت 4 تا 7 روز به هیچ عنوان این پیامهایی که برایتان فرستاده شده را باز نکنید.
در این مدت به فعالیت عادی در گروه ها و گفتگو با کسانی که در ارتباط بودید ادامه دهید.
و در همین مدت، نباید به شخص یا اشخاصی که شماره شما را در گوشی خود ذخیره ندارند پیغامی بفرستید.
در نهایت اکانت شما بعد از گذشت این مدت از حالت ریپورت اسپم Report Spam خارج خواهد شد.
با استفاده از این ترفند می توانید کمتر از 24 ساعت حساب کاربری خود را از حالت مسدود خارج کنید
1- شما باید یک حساب کاربری با شماره تلفن فرد دیگر (دوست خود) ایجاد کنید
2- نام تلگرام خود را با نام دوست خود جابه جا کنید به عنوان مثال اگر شما X هستید.
و دوستتان Y باشد ؛ بعد از تعویض کردن اسم ها ، شما Y می شوید و دوستتان X.
3- مرحله بعدی تعویض عکسهای پروفایل است.
بدین صورت که شما عکس پروفایل خود را به دوستتان می دهید.
و دوستتان هم عکس پروفایل خود را برای شما ارسال می کنید
و پس از آن اقدام به تعویض آن می کنید.
4- بعد از عوض کردن عکس ها شما باید آیدی های خود را نیز تعویض کنید.
برای مثال نام آی دی من Navid@ است و آی دی دوست شما mehdi@
پس از جابجا کردن آدرس ها یا همان آی دی؛ در مرحله آخر شما باید وارد یک گروه شوید.
و هر 5 دقیقه دو خط متن بگذارید(هر کدام دو بار).
پس از ارسال متن خود در گروه تا 24 ساعت آینده یعنی یک روز کامل نباید هیچ پیامی ارسال کنید.
تبریک: اکانت شما از ریپورت خارج شد.
و شما می توانید اسم ، عکس و آدرس خود را مجددا به حالت خود باز گردانید.
رفع ریپورت در تلگرام ، خیلی سریع