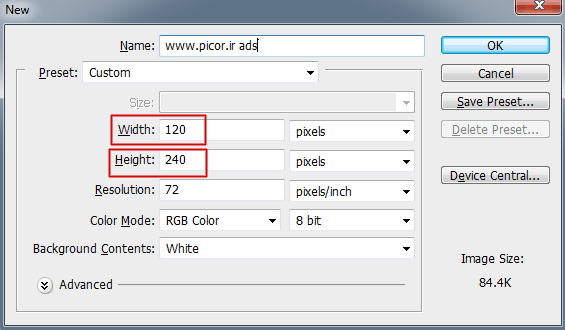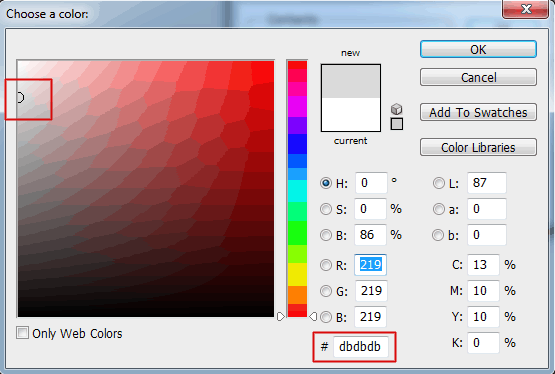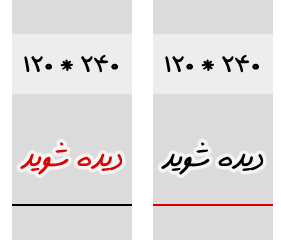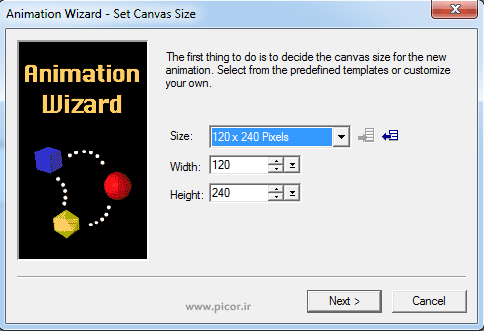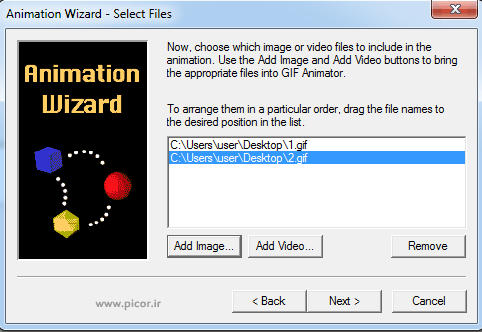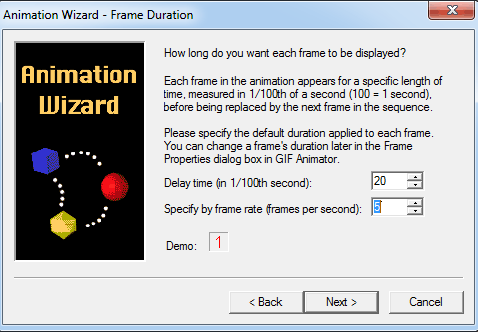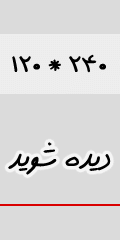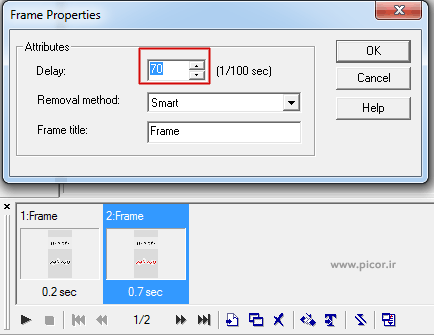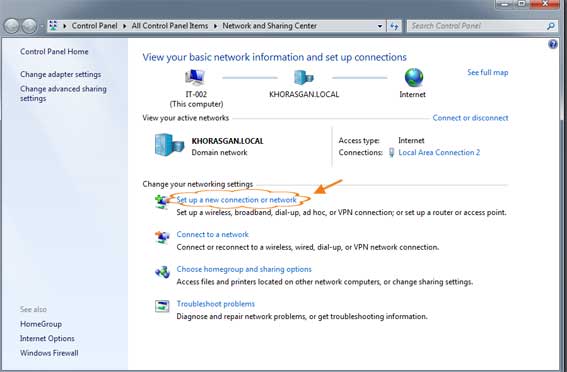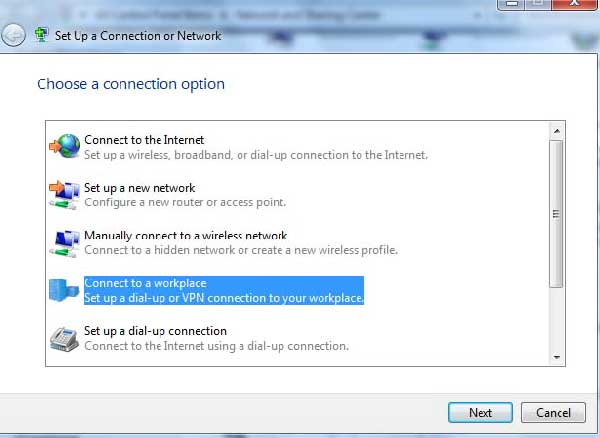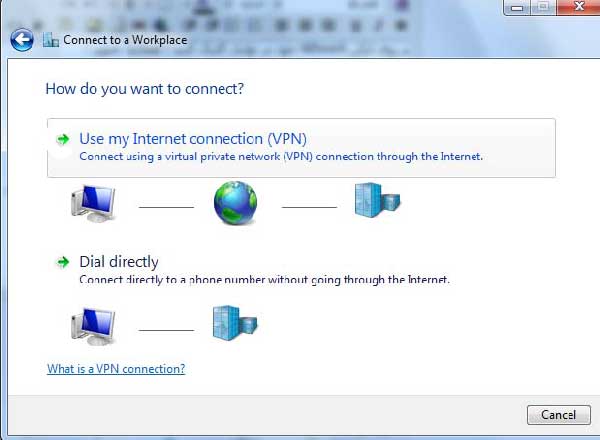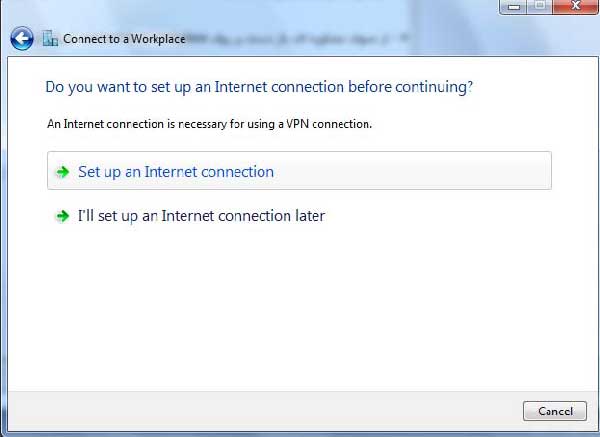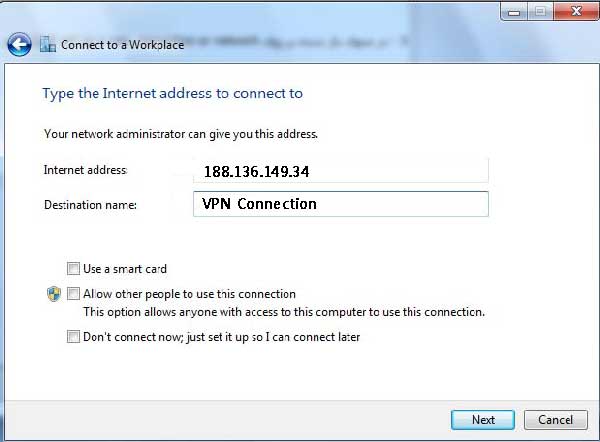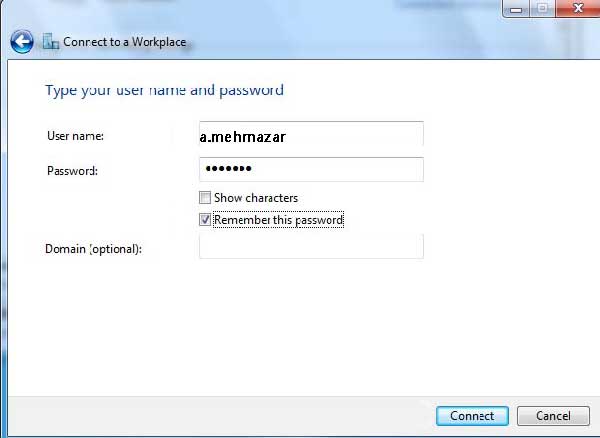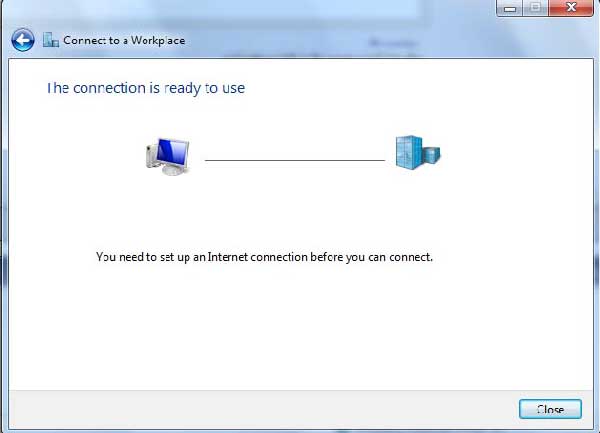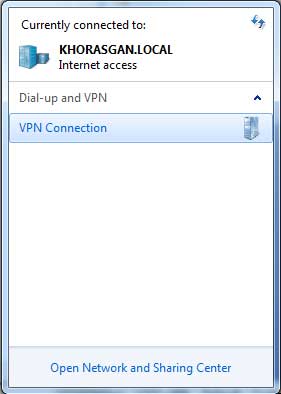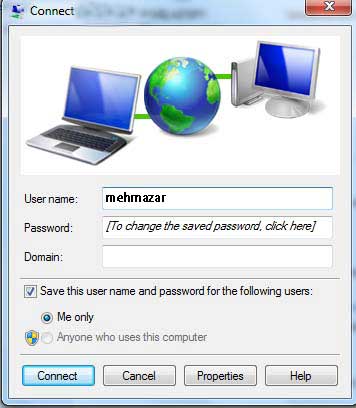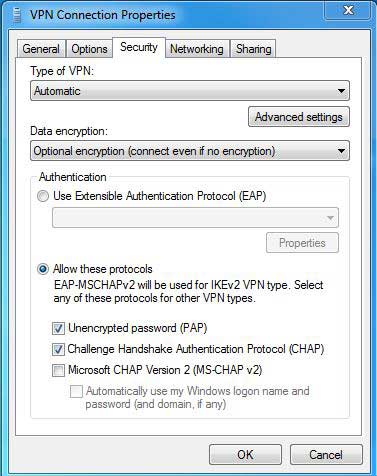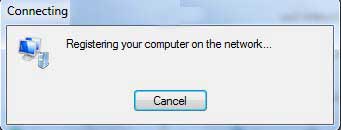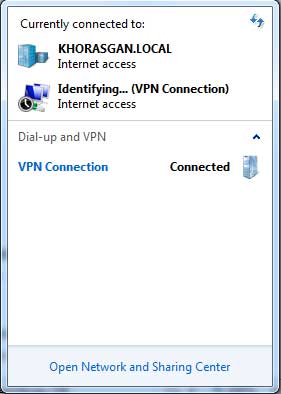و علاوه بر اینکه شما را سرگرم می کند، یکی از راه های موثر برای تقویت حافظه است. در این آموزش، طرحی کلی از مراحل تبدیل شدن به یک توسعه دهنده را بیان می کنیم.

گام اول: یک دوره ی مقدماتی داشته باشید
پیش از شروع برنامه نویسی، با موارد زیر آشنا شوید تا پایه ی برنامه نویسی شما قدرتمند شود:
- آشنایی با الگوریتم و فلوچارت
- یادگیری مفاهیم پایه ی ریاضیات
- یادگیری مفاهیم پایه ی یکی از زبان های برنامه نویسی (زبان های C++ / Java پیشنهاد می شود)

گام دوم: با مفاهیمی مانند جداول و کوئری ها در پایگاه داده آشنا شوید
پایگاه داده مجموعه از اطلاعات سازمان یافته است و در قالبی که برای کامپیوتر ها قابل دسترسی باشد، ذخیره می شوند.
موارد زیر، انتخاب های خوبی به عنوان پایگاه داده (database) خواهند بود. MySQL یکی از بهترین پایگاه های داده رایگان برای یادگیری است و کاربران بسیار زیادی دارد.
- MS Access
- DB V
- Fox Pro
- Paradox
- MySQL

گام سوم: تصمیم بگیرید که در چه زمینه ای فعالیت کنید
- برنامه نویس وب سایت
- برنامه نویس نرم افزار دسکتاپ
- برنامه نویس سیستم عامل (وابسته به یک سیستم عامل یا مجموعه ای از سیستم عامل ها)
- برنامه نویس مستقل از پلتفرم
- برنامه نویس نرم افزار های کاربردی
- برنامه نویس کتابخانه، پلتفرم، فریم ورک و کرنل
- برنامه نویس نرم افزار های سیستمی
- برنامه نویس کرنل
- برنامه نویس درایور
- برنامه نویس کامپایلر

گام چهارم: زبان برنامه نویسی مورد نظر خود را یاد بگیرید
روش 1 از 6 : برنامه نویسی وب

گام اول: زبان های لازم برای توسعه صفحات وب را یاد بگیرید
برای توسعه صفحات وب از زبان های زیادی استفاده می شود. از جمله مواردی که در توسعه ی وب سایت ها به کار می روند می توان به HTML، CSS، Javascript، jQuery که در سمت کلاینت اجرا می شوند و PHP، Java، که در سمت سرور اجرا می شوند، اشاره کرد. در قسمت زیر، به معرفی موارد مذکور خواهیم پرداخت:
زبان تگ نویسی HTML : این زبان مخفف عبارت Hypertext markup language و به معنای زبان نشانه گذاری ابر متن است که در سال 1989 توسط تیم برنرزلی (خالق صفحات وب) ساخته شد. HTML یک زبان استاندارد برای طراحی صفحات وب است و به عنوان زبانی پایه، برای توسعه ی وب سایت ها استفاده می شود. کلیه ی دستورات این زبان، درون یک علامت کوچک تر و بزرگ تر که به نام تگ شناخته می شود، قرار می گیرند. امکان استفاده از دستورات شرطی و حلقه ها در این زبان کد نویسی وجود ندارد، بنابراین دستورات، به همان ترتیبی که نوشته می شوند، اجرا خواهند شد. یادگیری این زبان بسیار ساده است و حتی کسانی که تجربه ی قبلی برنامه نویسی ندارند، در کمترین زمان ممکن قادر به یادگیری آن خواهند بود.
زبان تگ نویسی CSS : این زبان مخفف عبارت Cascading style sheets و به معنای برگه های سبک آبشاری است که توسط تیمی از کنسرسیوم جهانی وب و با رهبری برت باس (Bert Bos) و هیکن لای (Hakon Lie) شروع به فعالیت کرد. از این زبان، برای طراحی و ساخت قالب صفحات وب استفاده می شود. به طور کلی زبان های HTML و CSS شباهت های زیادی با هم دارند و در مدتی کوتاه، می توانید این زبان را بیاموزید.
زبان اسکریپتی Javascript : این زبان برای اولین بار توسط برندان ایچ (Brendan Eich) در شرکت Netscape، با نام LiveScript و به عنوان ابزاری، جهت استفاده در صفحات وب عرضه شد. مدتی بعد توسط شرکت Sun Microsystems (پدیده آورنده زبان جاوا) ، با نام جاوا اسکریپت شناخته شد. به وسیله ی این زبان، قادر به انجام محاسبات در سمت کاربر خواهید بود. در صورتی که تجربه ی قبلی برنامه نویسی داشته باشید، یادگیری این زبان برای شما بسیار ساده است. ضمن اینکه جاوا اسکریپت، با اکثر مرورگر های وب به خوبی کار می کند.
کتابخانه ی jQuery : جی کوئری یک زبان برنامه نویسی نیست! بلکه یکی از محبوب ترین کتابخانه های زبان جاوا اسکریپت است که هدف آن، استفاده ساده تر از این زبان است. این کتابخانه ی متن باز تحت دو پروانه GPL و MIT منتشر میشود و سایت های بزرگی مانند Google و Yahoo نیز از این فریم ورک استفاده کرده اند.
زبان اسکریپتی PHP : پی اچ پی، مخفف Hypertext Preprocessor و یک زبان متن باز است که در سال 1994 توسط راموس لردوف (Rasmus Lerdorf)به وجود آمد. بیشتر وب سایت ها، از این زبان، برای توسعه ی صفحات وب خود استفاده می کنند.
زبان برنامه نویسی Java : جاوا، یکی از قدرتمند ترین زبان های برنامه نویسی است که در سال 1995 توسط جیمز گاسلینگ (James Gosling) خلق شد. یکی از نکات جالب در مورد جاوا این است که در ساخت نرم افزار های کامپیوتر و اندروید نیز مورد استفاده قرار می گیرد.
چنانچه که قصد ورود به دنیای برنامه نویسی وب را دارید، یادگیری موارد زیر نیز به شما پیشنهاد می شود:
- HTTP
- FTP
- POP3
- SMTP
- TCP
- IP protocols
- Coldfusion
- ASP
- JSP
- NET

گام دوم: کد های موجود در وب سایت های مختلف را یاد بگیرید
یکی از راه های موثر برای آشنایی با توسعه صفحات وب، بررسی کد آن ها است. برای این کار، بر روی صفحه ی مورد نظر خود کلیک راست کنید و گزینه ی View Page Source را انتخاب نمایید یا کلید F12 را فشار دهید، موارد زیر، انتخاب های خوبی برای بررسی کد ها می باشند:
- سایت های شرکت های تجاری بزرگ و سازمان های دولتی
- موتور های نمایه سازی وب (موتور های جستجو و سایت های جستجوی متا)
- سایت هایی با داده ها و منابع فراوان
- صفحه های شخصی
- دانشنامه های اطلاعاتی (ویکی ها، برگه های اطلاعاتی، مشخصات فنی، وبلاگ ها، مجلات، اخبار وآژانس های خبری)
- سایت های اجتماعی (پورتال های اجتماعی و صفحات یادداشت برداری)
- سایت های همکاری

گام سوم: الگوریتم و فلوچارت را به صورت تخصصی یاد بگیرید
الگوریتم و فلوچارت، قدرت تحلیل شما را در حل مسائل بالا می برد. نرم افزار های قدرتمندی برای ترسیم فلوچارت وجود دارند که از جمله آن ها می توان MS Visio و EDraw Max را نام برد.

گام چهارم: با ساختار وب سایت آشنا شوید

گام پنجم: یک دوره ی طراحی گرافیک را بگذرانید

گام ششم: اصول اولیه زیر ساخت اینترنت را یاد بگیرید
- سرویس های پروتکل های وب (HTTP, FTP, SMTP, and POP3 or IMAP4)
- نرم افزار وب سرور
- مرورگر وب

گام هفتم: زبان های HTML و CSS را به صورت کاملا تخصصی یاد بگیرید

گام هشتم: زبان XML و فناوری های مرتبط با آن را یاد بگیرید

گام نهم: وب سایت های ساده ای را ایجاد کنید

گام دهم: یک زبان اسکریپتی سمت کلاینت را بیاموزید
به طور معمول، اکثر کاربران، تمایل بیشتری به زبان جاوا اسکریپت دارند، زیرا یادگیری آن ساده است و منابع فراوانی دارد. در گذشته از زبان VBScript برای کد نویسی سمت کاربر استفاده می شد ولی این زبان با اکثر مرورگر ها سازگار نیست.

گام یازدهم: با کد نویسی سمت کلاینت بیشتر آشنا شوید و سعی کنید زبان های جدیدی را یاد بگیرید

گام دوازدهم: یک زبان اسکریپتی سمت سرور را یاد بگیرید

گام سیزدهم: زمانی که به برنامه نویسی سمت سرور مسلط شدید یک پروژه ی آزمایشی برای خودتان تعریف کنید

گام چهاردهم: تجربه ی انتشار وب سایت خود را بدست آورید
روش 2 از 6 : برنامه نویسی نرم افزار کامپیوتر

گام اول: هدف خود را از ورود به دنیای برنامه نویسی رایانه مشخص کنید
تعداد زیادی از برنامه نویسان، بدون داشتن ایده و هدف، وارد برنامه نویسی کامپیوتر می شوند. این روش کاملا اشتباه است بنابراین ایده هایی را در ذهن خود داشته باشید و در نهایت آن ها را پیاده سازی کنید.

گام دوم: اطلاعاتی در زمینه ی معماری سخت افزار کامپیوتر داشته باشید
اطلاعاتی مقدماتی در زمینه ی مدار های دیجیتال و معماری کامپیوتر داشته باشید. پیشنهاد می کنیم چند کتاب آموزشی در این زمینه مطالعه کنید و سپس به دنیای نرم افزار وارد شوید.

گام سوم: زبان برنامه نویسی کودکان را یاد بگیرید!
تعدادی از زبان های برنامه نویسی برای کودکان در نظر گرفته شده اند و یادگیری آن ها کمک شایانی در پیشرفت شما خواهند داشت. در صورتی که کودک نیستید از یادگیری آن ها خجالت نکشید! زیرا این زبان ها پیش نیاز بسیار خوبی برای یادگیری زبان های دشوار خواهند بود. بهتر است اینگونه زبان ها را در تنهایی و خلوت خود یاد بگیرید!

گام چهارم: با زبان های برنامه نویسی مختلفی آشنا شوید
تا جایی که ممکن است با زبان های برنامه نویسی توسعه ی نرم افزار های کامپیوتر آشنا شوید. زبان هایی مانند سی، سی پلاس پلاس، سی شارپ و جاوا انتخاب های بسیار مناسبی هستند. از زبان سی معمولا برای توسعه ی نرم افزار های سیستمی استفاده می شود و بیشتر نرم افزار های کاربردی کامپیوتر با زبان سی پلاس پلاس نوشته می شوند. زبان های جاوا و سی شارپ تحت فریم ورک اجرا می شوند و این موضوع یکی از مشکلات این دسته از زبان ها است.

گام پنجم: به صورت مقدماتی با یکی از زبان های برنامه نویسی رویه ای آشنا شوید
اینکه کدام زبان برنامه نویسی را برای شروع انتخاب می کنید مهم نیست، فقط توجه کنید که زبان مورد نظر شما رویه ای باشد. برنامه نویسی رویه ای، سبکی از برنامه نویسی است که ساده ترین راه برای شروع می باشد.

گام ششم: یک روش مدل سازی پیشرفته مانند UML یا ORM را یاد بگیرید

گام هفتم: شروع به نوشتن برنامه های کوچک کنید
محیط های برنامه نویسی، معمولا دارای قسمتی به نام کنسول هستند که می توانید کد های خود را در آنجا اجرا کنید. در ابتدای کار لازم نیست برنامه های بزرگی بنویسید، کار خود را با نوشتن پروژه های کوچک شروع کنید و الگوریتم های زیادی را تمرین کنید.

گام هشتم: زبان برنامه نویسی مورد نظر خود را به صورت پیشرفته یاد بگیرید
مطمئن شوید که با مفاهیم زیر به خوبی آشنا هستید:
- ورود و خروج اطلاعات برای کاربران برنامه
- نحوه ی اجرای یک برنامه در یک زبان برنامه نویسی
- اعلان، اختصاص و مقایسه متغیر ها
- آشنایی کامل با دستورات شرطی مانندif, if…else, switch…case
- تسلط کامل به حلقه ها مانند while, do…while, for
- شناخت مفاهیمی مانند انواع داده، توابع، کلاس ها، آرایه ها، اشاره گر ها، پشته ها و …

گام نهم: تکنیک های پیشرفته را از قلم نیندازید!
تسلط بر مفاهیمی مانند شی گرایی را فراموش نکنید! به طور معمول اکثر زبان های برنامه نویسی از این قابلیت پشتیبانی می کنند و بهتر است از این سبک برنامه نویسی استفاده کنید.

گام دهم: تمرین، تمرین و تمرین کنید!
با توجه به مواردی که آموخته اید قادر به انجام پروژه های بسیار زیادی خواهید بود. از انجام تمرین خسته نشوید و سعی کنید با متد ها، متغیر ها، کلاس ها، آرایه ها و سایر دستورات بازی کنید تا آن ها را به خوبی درک کنید.

گام یازدهم: زبان های مختلفی را با هم مقایسه کنید و نقاط مثبت و منفی هر یک را ارزیابی نمایید
با روش های زیر قادر به مقایسه ی دو زبان خواهید بود:
- تمریناتی را که با اولین زبان برنامه نویسی خود انجام داده اید را با زبان دیگری بنویسید.
- پروژه ی جدیدی ایجاد و سعی کنید با هر دو زبان آن را بسازید. ممکن است یکی از زبان ها در انجام این پروژه ناتوان باشد!
- یک جدول رسم کنید و شباهت ها و تفاوت های هر یک از این دو زبان را بررسی کنید.
- ویژگی های منحصر به فرد هر یک از زبان ها را یادداشت کنید.

گام دوازدهم: با زبان های برنامه نویسی ویژوال (بصری) آشنا شوید
تقریبا تمام زبان های برنامه نویسی دارای یک نسخه / کتابخانه هستند که قابلیت برنامه نویسی ویژوال را برای شما فراهم می کنند. طراحی رابط کاربری به وسیله ی این دسته از زبان ها بسیار ساده و لذت بخش است.

گام سیزدهم: پروژه های کوچک نرم افزاری را با استفاده از دانش فعلی خود انجام دهید
با استفاده از دانش فعلی، قادر به انجام پروژه های متعددی خواهید بود. به عنوان مثال نوشتن برنامه ای که نام فایل ها را تغییر می دهد یا نرم افزاری که فایل های متنی را با هم مقایسه می کند، شروع بسیار خوبی برای شما خواهند بود.

گام چهاردهم: اطلاعات خود را در زمینه ی زبان های ویژوال افزایش دهید و پروژه های متعددی بسازید

گام پانزدهم: مستندات آنلاین را مشاهده کنید و به تلاش خود ادامه دهید
درک خود را از فریم ورک های ویژوال / کتابخانه ها و پکیج ها بیشتر کرده و از منابع و مستندات آنلاین استفاده کنید.

گام شانزدهم: کتاب خواندن را فراموش نکنید
هر چند منابع و مستندات آموزشی بسیار کاملی در خصوص زبان های برنامه نویسی در بستر اینترنت یافت می شود ولی کتاب ها یکی از بهترین راه ها برای یادگیری برنامه نویسی هستند و با خواندن آن ها، جزئیات و نکات بسیار زیادی را خواهید آموخت.

گام هفدهم: برنامه نویسی گرافیکی را بیاموزید و با کتابخانه های آن کار کنید

گام هجدهم: به یک برنامه نویس بازی تبدیل شوید (اختیاری)
چنانچه که قصد توسعه ی بازی های رایانه ای را دارید، باید اطلاعات خود را در زمینه ی برنامه نویسی و گرافیک افزایش دهید. به طور معمول، اکثر بازی های رایانه ای با زبان برنامه نویسی سی پلاس پلاس نوشته می شوند.
روش 3 از 6 : یک دوره ی پیشرفته داشته باشید

گام اول: برنامه نویسی سیستم عامل های مختلف را بیاموزید
چنانچه که برنامه نویس کامپیوتر هستید، باید قادر به ساخت نرم افزار هایی برای سیستم عامل هایی از جمله مکینتاش، لینوکس و ویندوز باشید. اکثر مردم از نرم افزار هایی که تحت فریم ورک اجرا می شوند، متنفر هستند بنابراین بهتر است از زبان های قابل حمل استفاده نکنید و برای سیستم عامل های مختلف نرم افزار تولید کنید. به عقیده ی بسیاری از توسعه دهندگان این کار، یکی از بزرگ ترین مشکلات دنیای برنامه نویسی است.

گام دوم: شناخت معماری و سخت افزار تلفن
یک شناخت سریع بر تلفن و سخت افزار آن داشته باشید. درک ساختار شبکه نیز برای شما بسیار مفید است.

گام سوم: با معماری شبکه و دستگاه هایی مانند هاب، سوییچ و روتر آشنا شوید

گام چهارم: در دوره های پروتکل و ملزومات شبکه شرکت کنید
پیشنهاد می کنیم پیش از شروع برنامه نویسی با مفاهیمی مانند Open Systems Interconnection (OSI) model, Ethernet, IP, TCP, UDP وHTTP آشنا شوید.

گام پنجم: زبان XML را یاد بگیرید

گام ششم: زبان های کد نویسی در Command Prompt یا shell را بیاموزید

گام هفتم: برنامه نویسی رویه ای را فراموش نکنید!
اگر چه اکثر زبان های برنامه نویسی از سبک شی گرایی استفاده می کنند اما زبان های قدرتمندی مانند سی از روش رویه ای استفاده می کنند. بنابراین از یادگیری این شیوه ی کد نویسی نیز غافل نشوید!

گام هشتم: یک زبان برنامه نویسی سطح پایین که با سخت افزار در ارتباط است را یاد بگیرید

گام نهم: با زبان های جدید آشنا شوید
همیشه اطلاعات خود را به روز نگه دارید و از آخرین زبان های برنامه نویسی با خبر باشید. زبان هایی مانند Python و swift را بیاموزید. پیشنهاد می کنیم که کار با زبان پایتون را تجربه کنید. پایتون، یک زبان اسکریپتی سطح بالا و شی گرا است که توسط خودو فان روسوم (Guido van Rossum) در سال ۱۹۹۱ و در کشور هلند طراحی شد. لازم به ذکر است که این زبان، متن باز است و توسعه دهندگان توانایی دسترسی به کد های منبع را دارند.

گام دهم: تمرکز بیشتری بر روی ویژگی های اصلی زبان داشته باشید

گام یازدهم: اطلاعات خود را در زمینه ی تولید نرم افزار افزایش دهید
کارایی نرم افزار شما چیست؟ کاربران آن چه کسانی خواهند بود؟ مدت زمان طراحی و ساخت آن حدودا چقدر است؟
پاسخ به چنین سوالاتی، از مشکلات بعدی جلوگیری می کند.

گام دوازدهم: نحوه ی کار با دیتابیس و وب سرویس را بیاموزید

گام سیزدهم: با فناوری های زیر آشنا شوید
- Common Object Request Broker Architecture (CORBA)
- Simple Object Access Protocol (SOAP)
- Asynchronous JavaScript and XML (AJAX)
- Distributed Component Object Model (DCOM)
- .NET Remoting
- XML Web Services
روش 4 از 6 : کتابخانه / پلت فرم / فریم ورک / برنامه نویسی هسته

گام اول: با برنامه نویس کرنل (هسته) آشنا شوید

گام دوم: از زبان های برنامه نویسی ای که امکان ساخت پکیج و کتابخانه را به شما می دهند استفاده کنید

گام سوم: یک دوره ی پیشرفته در UML یا ORM داشته باشید همچنین می توانید از هر دو استفاده کنید

گام چهارم: با دروس رشته ی مهندسی نرم افزار آشنا شوید و الگوریتم و فلوچارت را بیاموزید

گام پنجم: با قابلیت ها و تکنیک های پیشرفته ی برنامه نویسی آشنا شوید

گام ششم: اطلاعات خود را در زمینه ی سیستم عامل های مختلف افزایش دهید

گام هفتم: اطلاعات خود را به روز رسانی کنید و با تکنولوژی های جدید آشنا شوید

گام هشتم: قواعد و استاندارد های کد نویسی را رعایت کنید
رعایت اصول و قواعد استاندارد کد نویسی برای هر برنامه نویسی ضروری است. بنابراین از استاندارد های ANSI/ISO/IEEE/W3C استفاده کنید.

گام نهم: از کتابخانه های متن باز تقلید کنید!
مشاهده و یادگیری کتابخانه هایی که سایر توسعه دهندگان نوشته اند، می تواند یکی از بهترین روش ها برای نوشتن پکیج باشد. در ابتدا سعی کنید از کتابخانه های ساده استفاده کنید و به مرور، دانش خود را افزایش دهید.

گام دهم: در اینترنت جستجو کنید و کتابخانه های متن باز مختلفی را تهیه کنید
در ابتدا نقاط ضعف و قوت کتابخانه مورد نظر را بررسی کنید و در مرحله بعد سعی کنید تا کتابخانه را خودتان از اول بنویسید. زمانی که با کد ها به خوبی آشنا شدید قابلیت های جدیدی به آن اضافه کنید و آن را توسعه دهید.

گام یازدهم: کتابخانه های متفاوتی بنویسید و آن را در اختیار سایر برنامه نویسان قرار دهید
روش 5 از 6 : برنامه نویسی سیستم

گام اول: ملزومات برنامه نویسی سیستم را درک کنید
گام دوم: سه مرحله ی اول برنامه نویسی رایانه های رومیزی را بیاموزید

گام سوم: یک دوره ی مقدماتی در جبر خطی داشته باشید

گام چهارم: نگاهی به درس حساب دیفرانسیل و انتگرال بیندازید

گام پنجم: با منطق و ریاضیات گسسته آشنا شوید

گام ششم: با سیستم عامل های مختلف آشنا شوید و نقاط قوت و ضعف آن ها را بشناسید
پیش از کار با سیستم های مختلف، لازم است با شیوه ی نصب و پیکر بندی آن ها آشنا باشید. پیشنهاد می شود که با توزیع های مختلف سیستم عامل لینوکس کار کنید.

گام هفتم: با معماری و سخت افزار کامپیوتر آشنایی کاملی پیدا کنید و کتاب های مختلفی را مطالعه نمایید

گام هشتم: درک کاملی از توسعه ی سیستم عامل بدست آورید
توسعه ی سیستم عامل با توسعه ی پلت فرم های دیگر تفاوت دارد، بنابراین اطلاعات خود را در این زمینه افزایش دهید.

گام نهم: به صورت مقدماتی با زبان اسمبلی آشنا شوید

گام دهم: استاندارد و قواعد کد نویسی زبان های C و C ++ را بیاموزید

گام یازدهم: درک کاملی از زبان های C و C ++ پیدا کنید
با زبان های برنامه نویسی C و C ++ آشنا شوید و تمرینات متعددی را انجام دهید. توجه کنید که زبان های مذکور، زبان های سطح پایینی هستند که ارتباط بالایی با سخت افزار دارند.

گام دوازدهم: وب گردی را فراموش نکنید!
به دنبال وب سایت ها و منابع آنلاین باشید و مستندات زبان C را مطالعه نمایید.

گام سیزدهم: تمرین، تمرین و تمرین کنید!
تا جایی که امکان دارد مهارت ها و توانایی های خود را در زبان های C و C++ افزایش دهید. اکثر سیستم عامل ها به وسیله ی این زبان ها نوشته شده اند. لازم به ذکر است که زمانی قادر به ساخت سیستم عامل خواهید بود که به این دو زبان تسلط نسبتا کاملی داشته باشید.

گام چهاردهم: اطلاعات خود را در زمینه ی زبان اسمبلی افزایش دهید
یکی دیگر از زبان های قدرتمند جهت توسعه ی سیستم عامل، زبان اسمبلی (Assembly) است. استفاده از کتاب های آموزشی و وب سایت های جامع نیز کمک قابل توجهی به شما خواهند کرد.

گام پانزدهم: در دوره های طراحی سیستم عامل شرکت کنید
توجه کنید که شرکت در دوره های طراحی سیستم عامل اختیاری است ولی استفاده از یک استاد با تجربه، کمک شایانی در پیشرفت شما خواهد داشت و سرعت پیشرفتتان را افزایش می دهد.

گام شانزدهم: دانش خود را افزایش دهید
کد های منبع سیستم عامل های متن باز را مطالعه کنید. سیستم عامل لینوکس، سیستم عاملی متن باز است و توزیع های متعددی دارد، بنابراین بررسی و درک دقیق کد های آن، اطلاعات و تجربه ی شما را افزایش خواهد داد.

گام هفدهم: پروژه های متعددی ایجاد کنید
با دانش فعلی که دارید، قادر به انجام تمرینات و پروژه های متعددی خواهید بود. بنابراین از تلاش دست بر ندارید.

گام هجدهم: قواعد کد نویسی استاندارد بین الملل و آمریکا را مطالعه کنید
اکثر زبان های برنامه نویسی مانند C و C ++ دائما در حال توسعه هستند، بنابراین اطلاعات خود را به روز رسانی کنید و کد های خود را بر اساس آن ها بنویسید. یادگیری قواعد ANSI در زبان C و C ++ بسیار مهم خواهد بود. در صورتی که از کتاب استفاده می کنید، آخرین ویرایش آن را مطالعه و از تهیه ی کتب قدیمی پرهیز نمایید.
روش 6 از 6 : علم برنامه نویسی

گام اول: با کار هایی که یک دانشمند برنامه نویسی انجام می دهد آشنا شوید
دانشمندان برنامه نویسی، برنامه نویسان فوق پیشرفته ای هستند که قادر به انجام دشوار ترین کار ها در عرصه ی توسعه می باشند. از نحوه ی کار و شیوه ی کد نویسی آن ها آگاه شوید. برای تبدیل شدن به یک دانشمند برنامه نویسی، تلاش های بسیار زیادی باید صورت گیرد.

گام دوم: کتاب خواندن را فراموش نکنید!
در هر سطحی که باشید باز هم به کتاب ها نیاز خواهید داشت. با این روش، اطلاعات خود را افزایش دهید. همچنین می توانید در دوره ها یا دانشگاه های معتبر برای یادگیری برنامه نویسی شرکت کنید.

گام سوم: بهتر است که فقط در یک زمینه متخصص باشید!
در نهایت شما باید تصمیم بگیرید که روی یک یا چند فریم ورک کار کنید. در صورتی که قصد دارید به یکی از نوابغ در علم مورد نظر خود تبدیل شوید فقط باید روی آن موضوع متمرکز باشید. به عنوان مثال تنها یکی از موارد زیر را انتخاب نمایید:
- طراحی الگوریتم (جستجو، مرتب سازی، رمزگذاری، رمزگشایی، تشخیص خطا و غیره)
- زبان های برنامه نویسی / طراحی کامپایلر / بهینه سازی
- زمینه هوش مصنوعی (تشخیص الگو، تشخیص گفتار، پردازش زبان طبیعی، شبکه های عصبی)
- رباتیک
- برنامه نویسی فریم ورکی خاص
- محاسبات پیشرفته
- طراحی و مدل سازی
- واقعیت مجازی
- گرافیک کامپیوتری (منظور، دستکاری گرافیک در سیستم های کامپیوتری است)

گام چهارم: به مدرک تحصیلی بالاتر مانند کارشناسی ارشد یا دکتری فکر کنید!

گام پنجم: با تکنولوژی ها و زبان های برنامه نویسی دیگری آشنا شوید